LINE チャネル設定
LINE 公式アカウントを LINE Official Account Manager で運用している一般的なご利用方法の場合は、以下の手順で LINE チャネル設定を行います。
別のメッセージ配信・管理ツールをご利用の場合は、一部の操作はすでに実施済みの可能性がありますのでお手元でご確認ください。
ご不明の場合は サポート窓口 までお問い合わせください。
1. LINE 公式アカウントの「Messaging API」を有効化する
この操作は LINE Official Account Manager から行います。
-
管理者のアカウントでログインし、利用する LINE 公式アカウントのページを表示
-
画面右上の[設定]をクリック(①)
-
左側のサイドメニューから[設定]>[Messaging API]をクリック(②)
-
[Messaging API を利用する]をクリック(③)
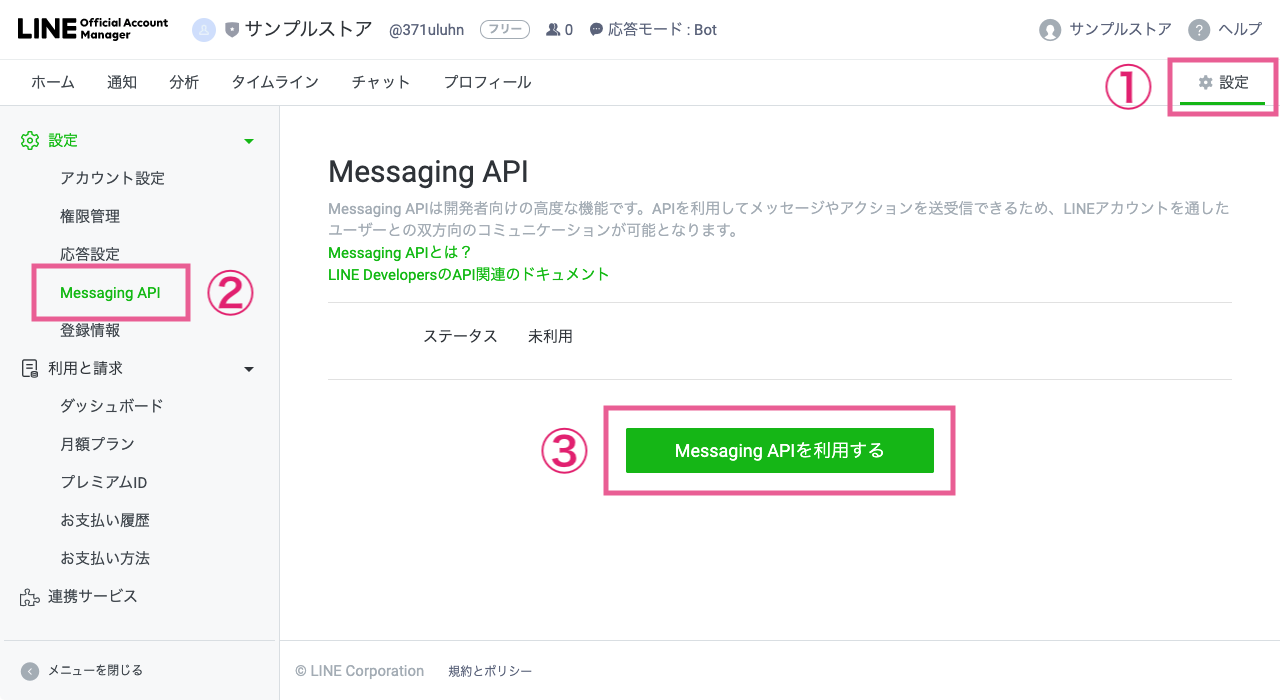
-
開発者情報(名前、メールアドレス)を入力(①)して[同意する]をクリック(②)
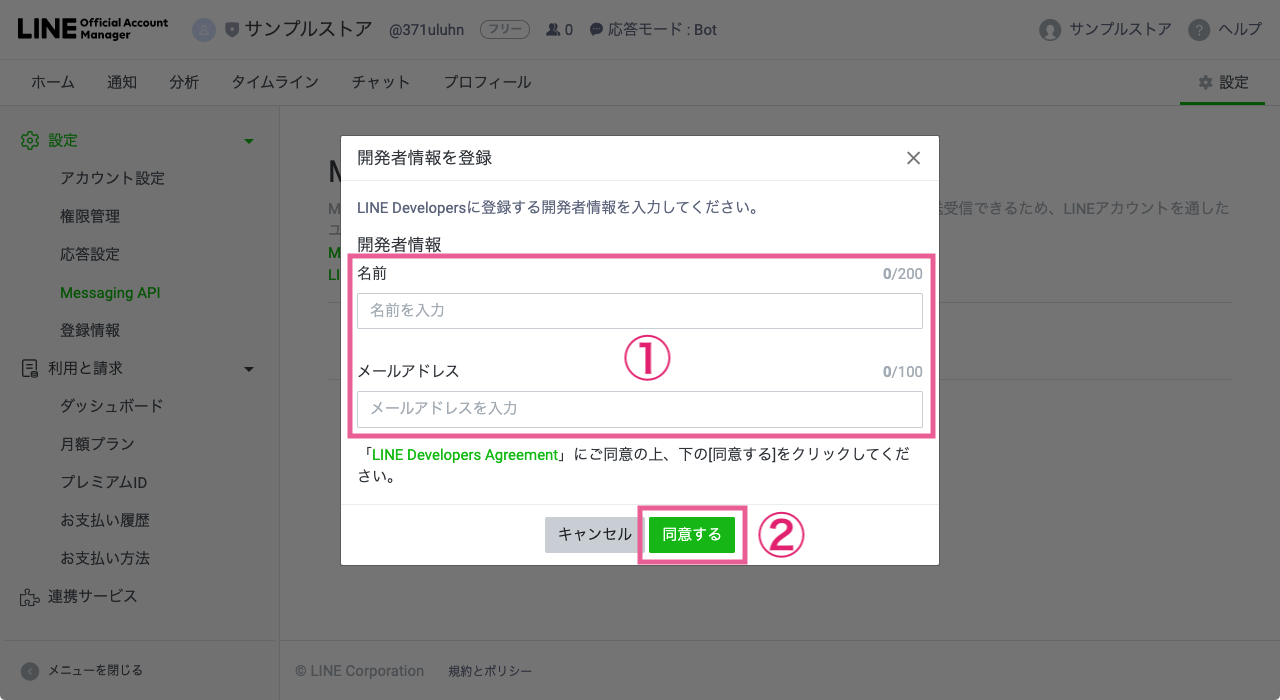
-
[プロバイダーを作成]にプロバイダー名を入力(①)して[同意する]をクリック(②)
- すでに利用中の「プロバイダー」がある場合はここで選択可能です。状況に応じて選択か作成かを選んでください。ほとんどの場合は「選択」を選びます。
- 「プロバイダー名」には企業の英語表記を入力してください。英語表記がない場合は正式な会社名を入力し、ショップ名やブランド名は入力しないでください。法人ではなく個人運営の場合はショップ名・ブランド名・個人名のいずれかを入力してください。
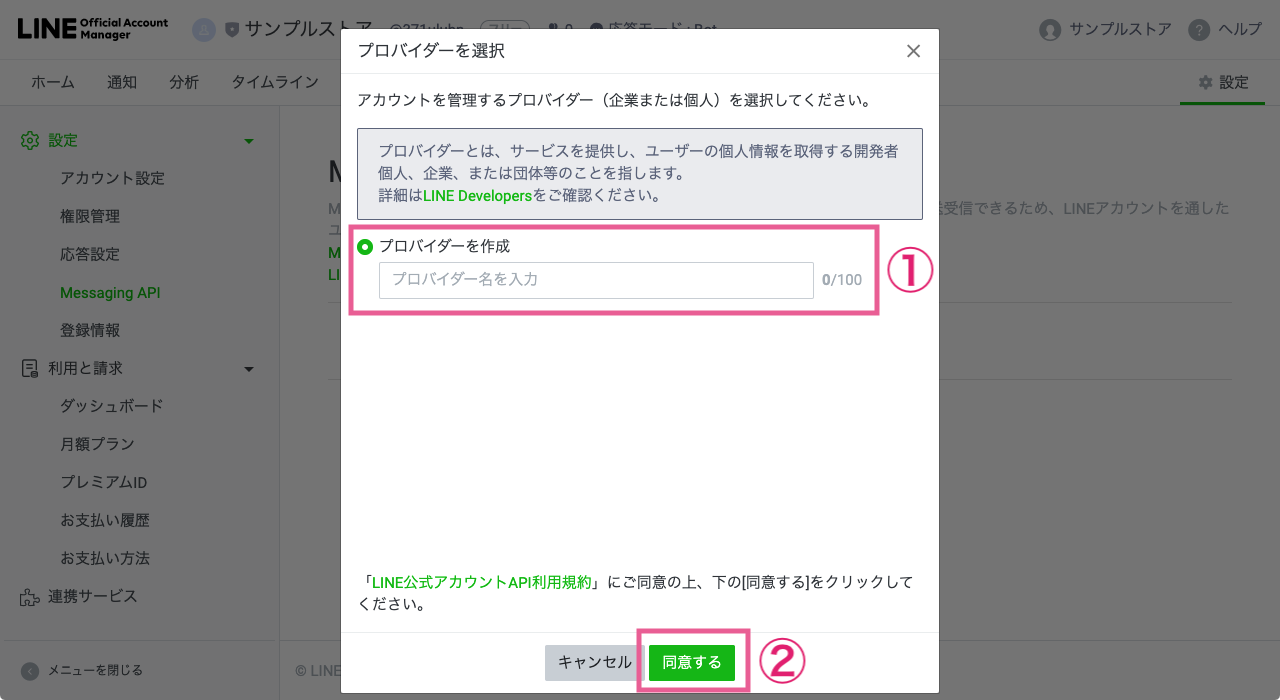
-
プライバシポリシーと利用規約の URL を入力して[OK]をクリック
- 「プライバシーポリシー」には任意の表記がありますが 必ず入力してください 。
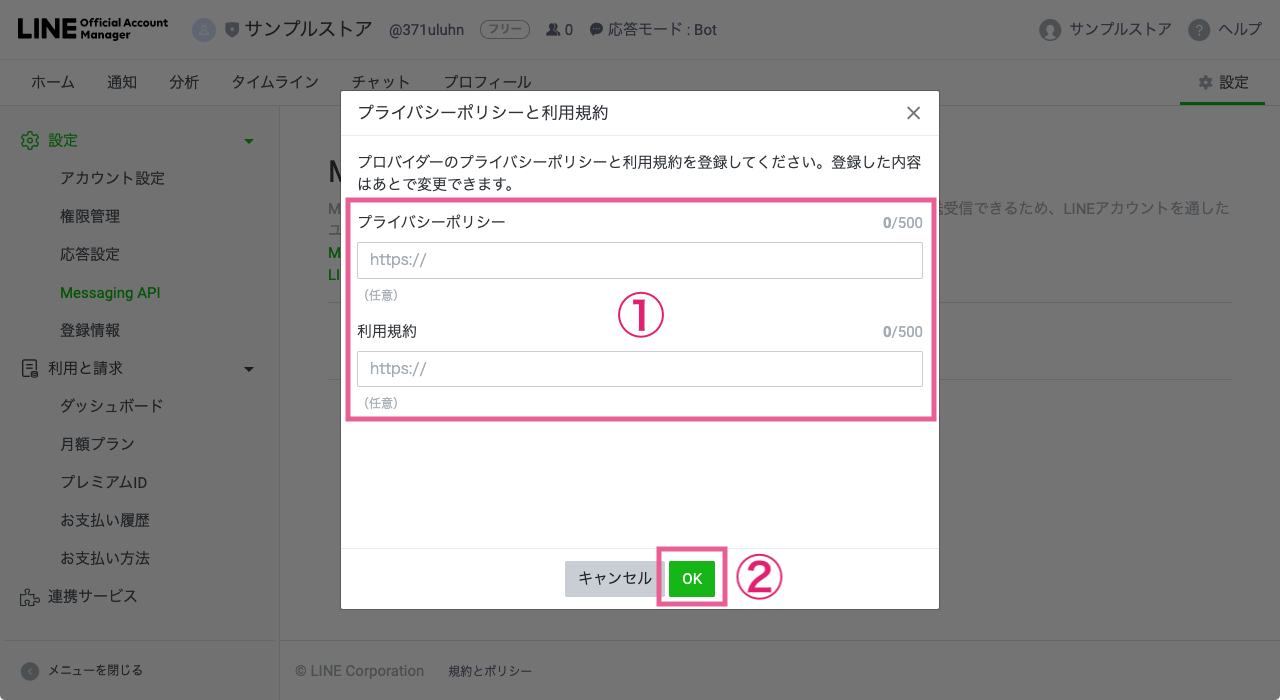
Messaging API の「Channel 情報」が表示されたら、利用開始となります。
2. Channel 情報をメッセージマネージャーに登録する
表示された「Channel 情報」を、メッセージマネージャーの[設定]>[LINE チャネル設定]の「チャネル基本情報」に入力し、[保存する]をクリックします。
- 「Channel ID」=「チャネルID」
- 「Channel Secret」=「チャネルシークレット」
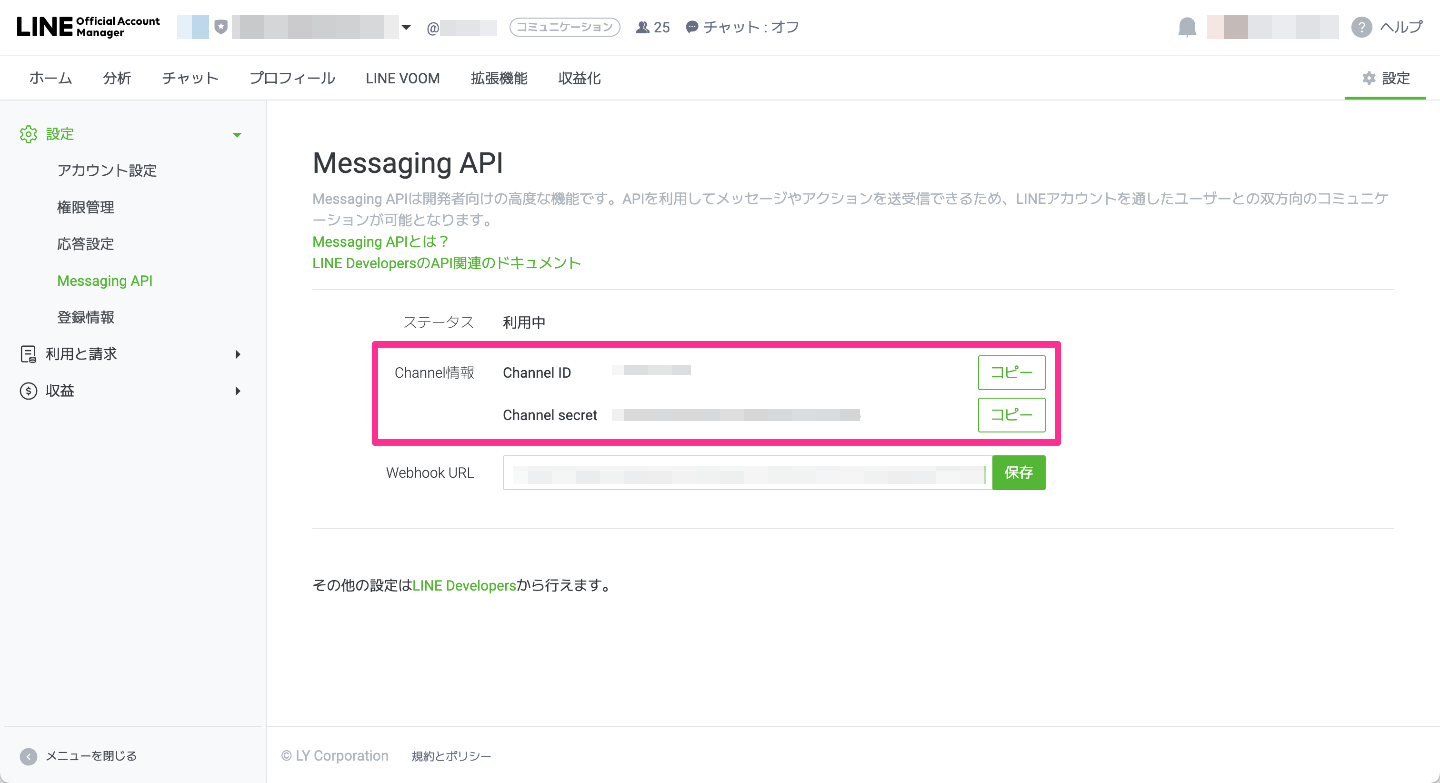
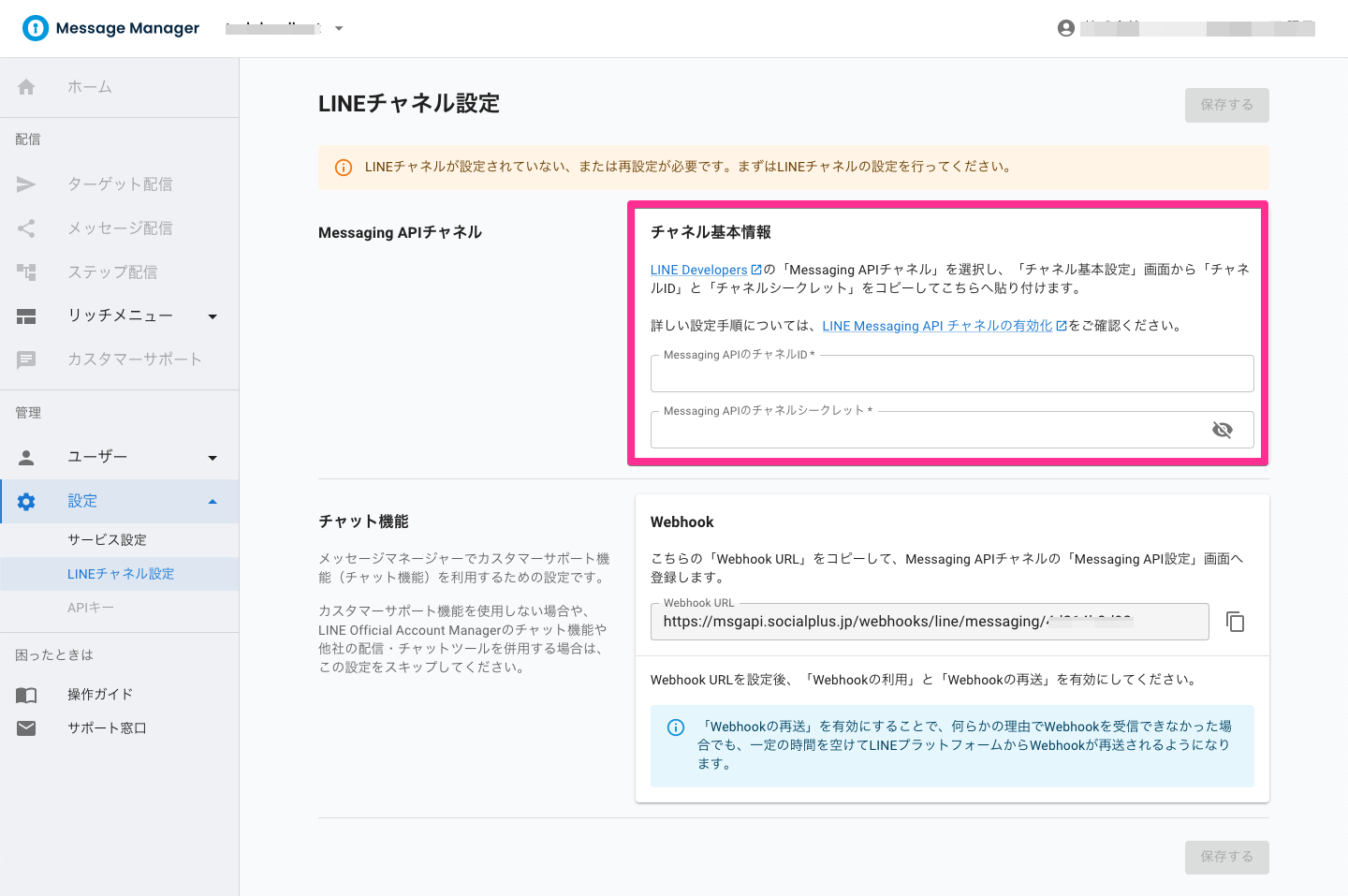
以上で、メッセージマネージャーへの Channel 情報の登録は完了です。
3. Webhook 設定を行う ※スキップ可
メッセージマネージャーの「カスタマーサポート」機能を利用する場合のみ、本設定が必要です。
Webhook の設定を行わなくても、メッセージマネージャー(カスタマーサポート以外)をご利用いただけます。
LINE Official Account Manager のチャット機能や、他社の配信・チャットツールを併用する場合には、本設定はスキップしてください。
Webhook の利用を有効にすると LINE Official Account Manager チャット機能が使えなくなりますのでご注意ください。ソーシャルPLUS のメッセージマネージャーで同等の機能を持つカスタマーサポート機能をご利用いただけますが、過去のチャット履歴は引き継がれません。
手順は以下のとおりです。
-
メッセージマネージャーの[設定]>[LINE チャネル設定]のチャット機能(Webhook)の値をコピー
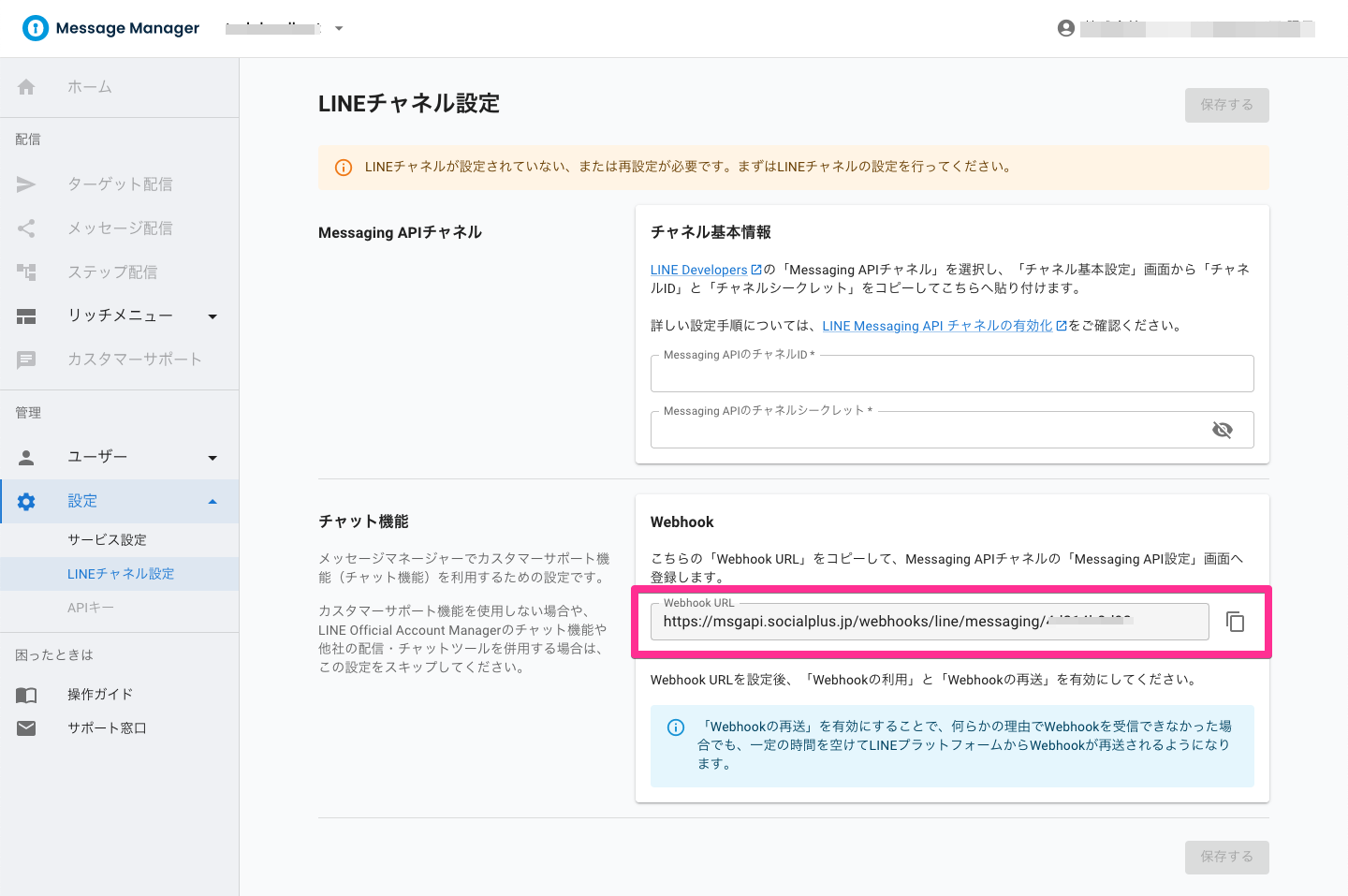
-
LINE Official Account Manager に戻り[設定]>[Messaging API]の「Webhook URL」欄に値を貼り付けて[保存]をクリック
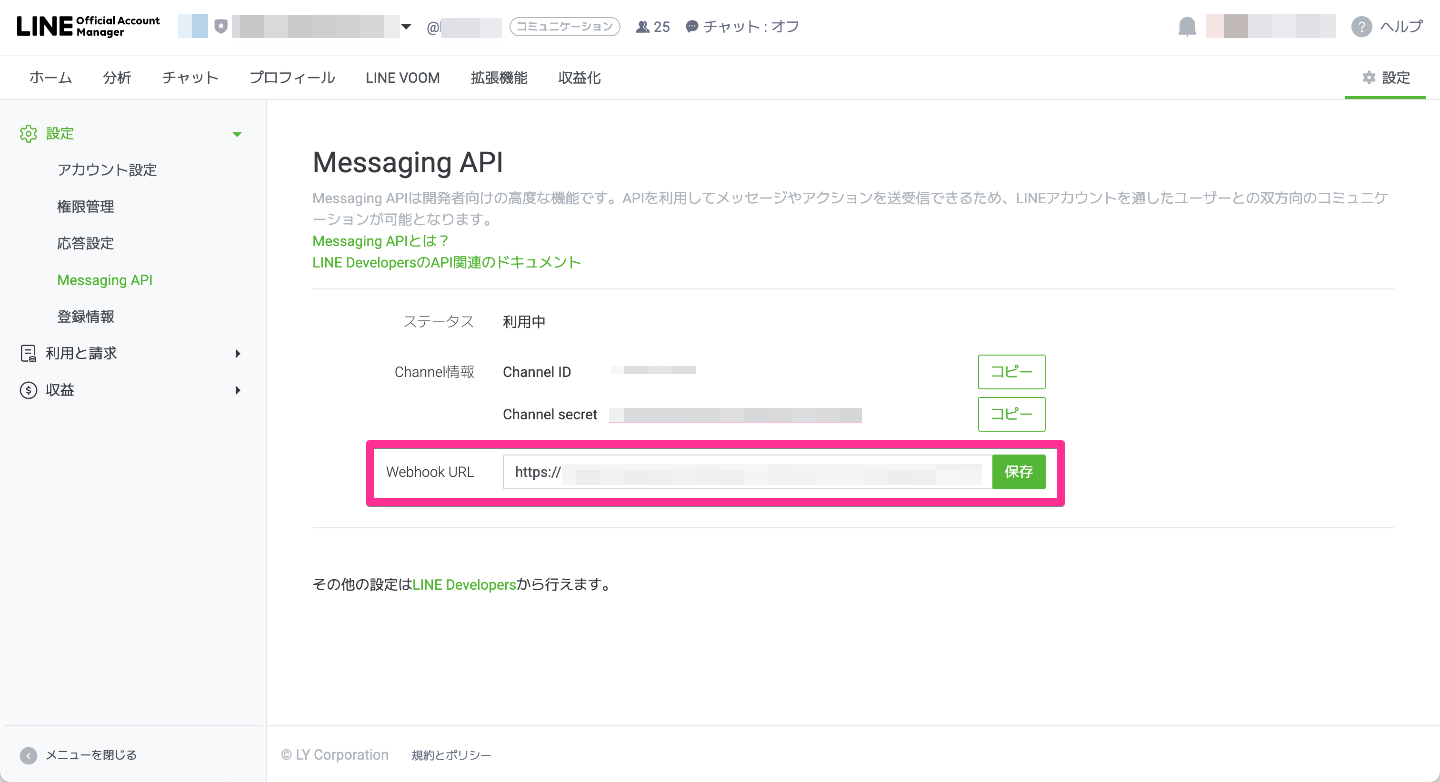 注意
注意Webhook URL は1つしか登録できません。すでに Webhook URL が登録されている場合は、他のツールで使用している可能性があります。
-
LINE Developers から追加の設定を行います。手順 2. の画面の「その他の設定は LINE Developers から行えます。」から LINE Developers へ遷移し[コンソール]からご利用の LINE 公式アカウント(Messaging API チャネル)を選択します
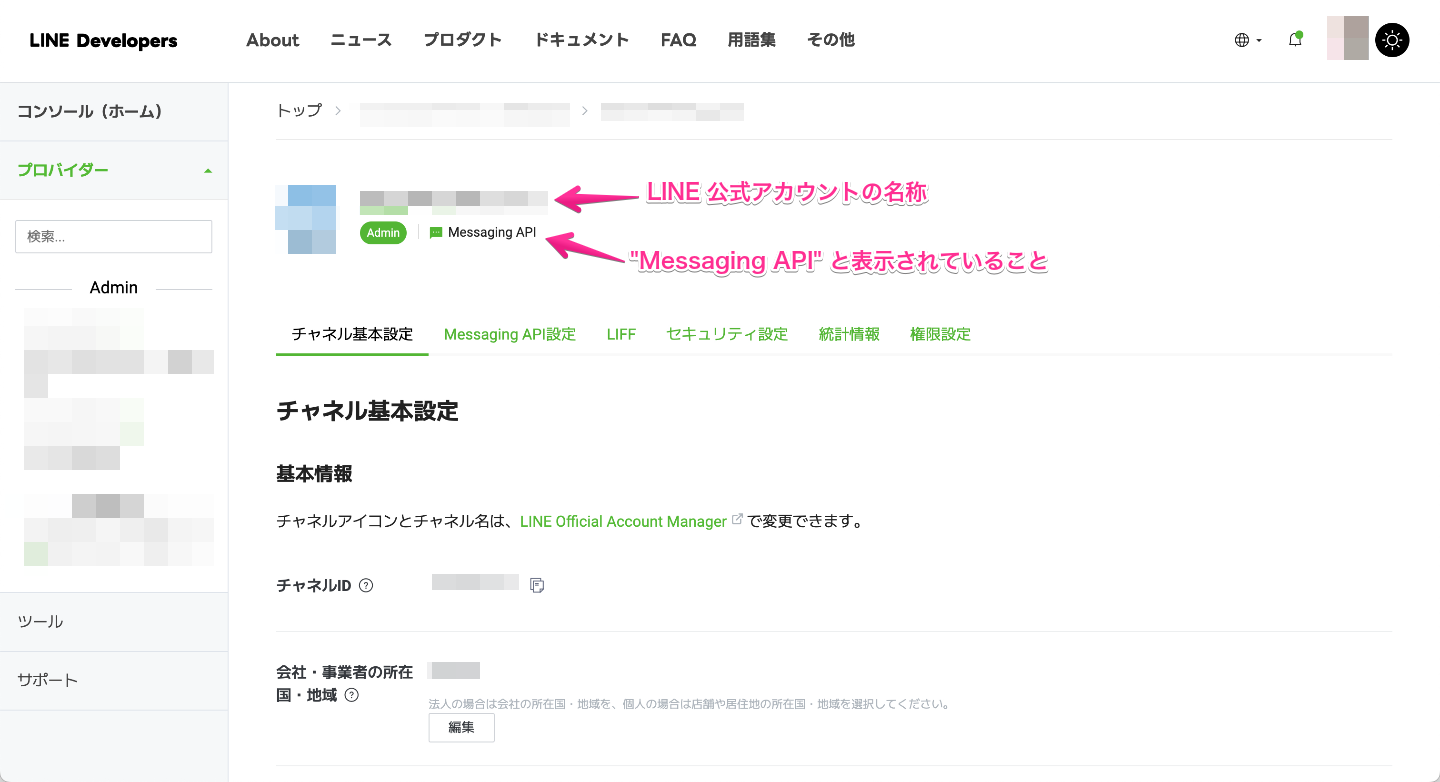
-
[Messaging API 設定]タブを開きます
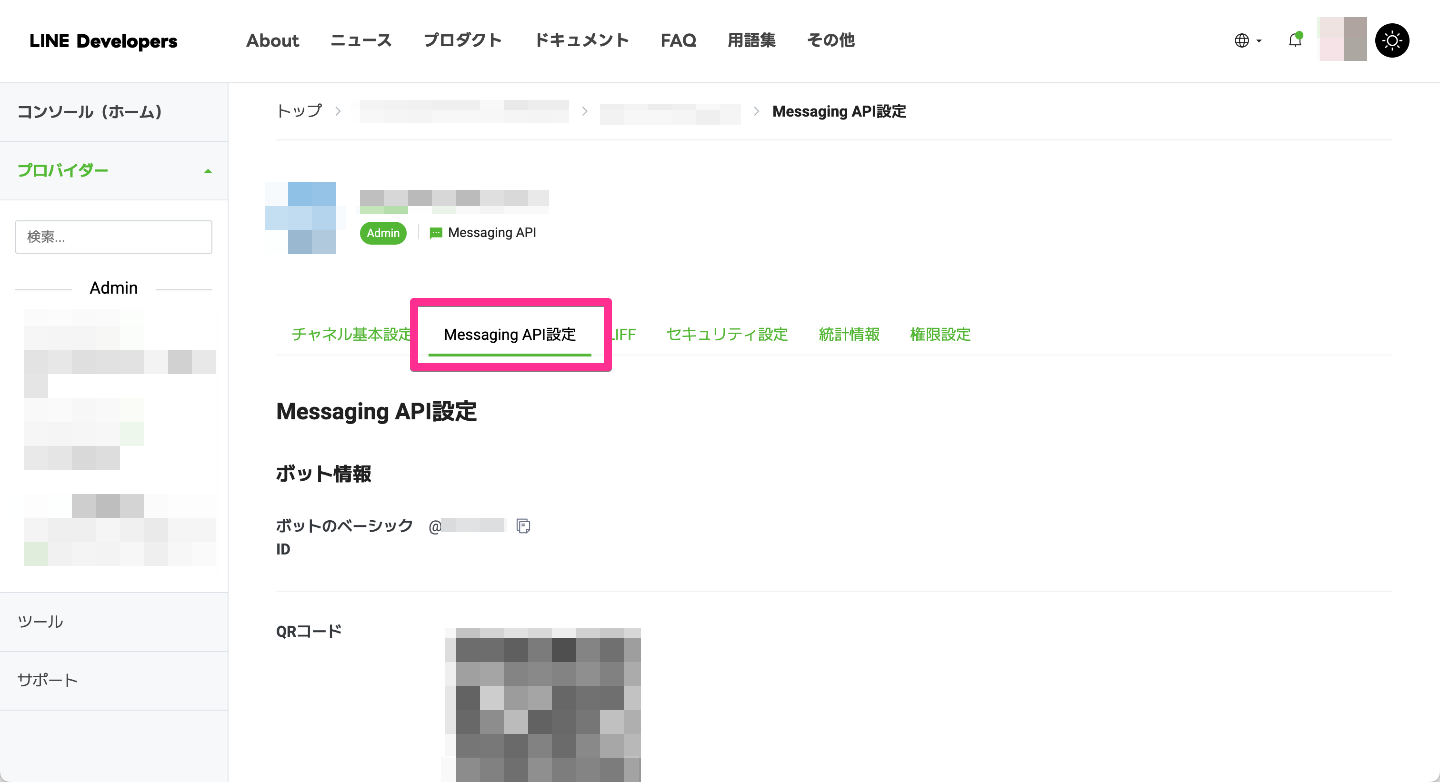
-
ページ中程の[Webhook 設定]の[Webhook の再送]を有効化します
- [Webhook の利用]は先の手順で有効化されています
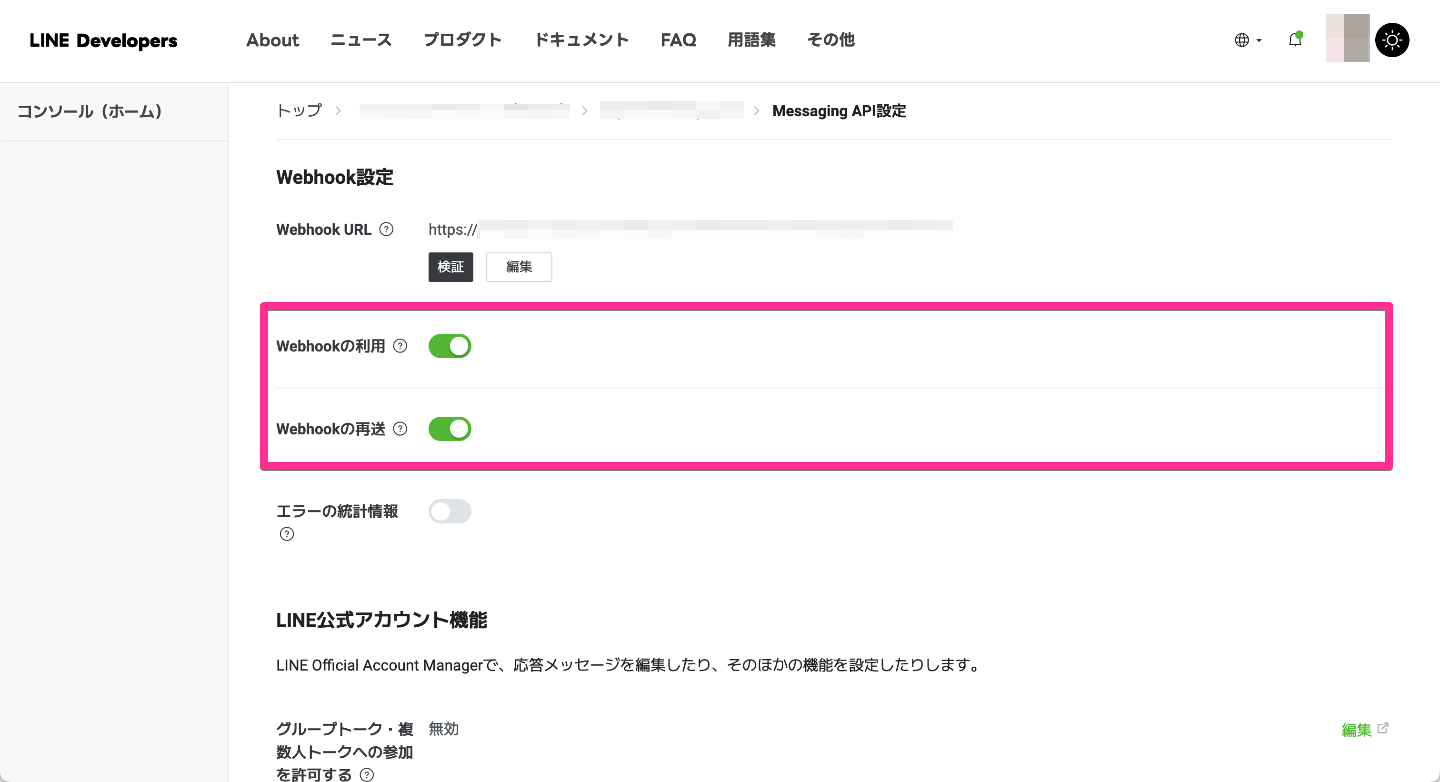
以上で、Webhook の設定は完了です。
次のアクション
メッセージマネージャーの具体的な機能紹介や活用方法は、以下のページからご確認ください。