Apple との連携設定
Apple のプロバイダ連携設定に関するドキュメントです。
以下の手順に記載している画面スクリーンショットは 2022/05/20 時点のものです。操作のタイミングによっては、画面の内容に変更がある可能性もございます。
類似の操作で設定が進められない場合は、お手数ですが ソーシャルPLUS サポート窓口 へお問い合わせください。
全体の手順は以下のようになっています。
iOS アプリに WebView 形式ではなく SDK で設置する場合はサポート窓口までその旨ご連絡ください。
Apple Developer Program
「Apple でサインイン」(Sign in with Apple)を利用するには、有料の「Apple Developer Program」に登録する必要があります。詳細は下記のページをご確認ください。
ご注意1: iOS 13.3.1 未満の端末について
iOS 13.3.1 未満の端末にて「Apple でサインイン」を生体認証で利用した場合、セキュリティ上必要な値が Apple から返ってこないためエラーとなります。
こちらは Apple 側の仕様となります。
ご注意2: 「Apple でサインイン」のログインボタンについて
ネイティブアプリ内の埋め込みブラウザで貴社サービスのログイン画面を表示するような場合、設置されている「Apple でサインイン」のログインボタンはアプリの審査対象となります。
Apple 側のガイドラインに沿った画像・文言を利用してください。
ご利用前には ログインボタンのガイドライン を必ずご確認ください。
ご注意3: 取得可能な個人情報について
姓、名
- 初回ログイン時のみ取得できます
- ユーザーが初回ログイン時に、取得を許可している必要があります
メールアドレス
- ユーザーが初回ログイン時に「取得する」を設定した場合、後から「取得しない」に変更されても、取得し続けることができます
- ユーザーが初回ログイン時に「取得しない」を設定した場合、後から「取得する」に変更されても、取得できません
動作確認で「初回ログイン」からやりなおしたい
下記の手順でユーザー側のアプリ連携を解除して、再度ログイン時に個人情報の取得をお試しください。
- Apple ID のページでサインイン
- [サインインとセキュリティ]>[Apple でサインイン]をクリックしてモーダルを表示
- 連携を解除したいアプリをクリック
- [「Apple でサインイン」の使用を停止]をクリック
- [使用を停止]をクリック
ご注意4: アイコンの表示について
「Apple でサインイン」時の同意画面などに表示されるアイコンは、紐付けた「App ID」が "primary app" として Apple の App Store にリリースされた場合のみ表示されるようになります。
紐付ける「App ID」を "primary app" とする方法は以下のとおりですがこちらの設定のみではアイコンを表示できません。
-
手順 1-1. で作成した「App ID」を開き、ページ下部の一覧のなかから「Sign in with Apple」の[Edit]ボタンをクリック
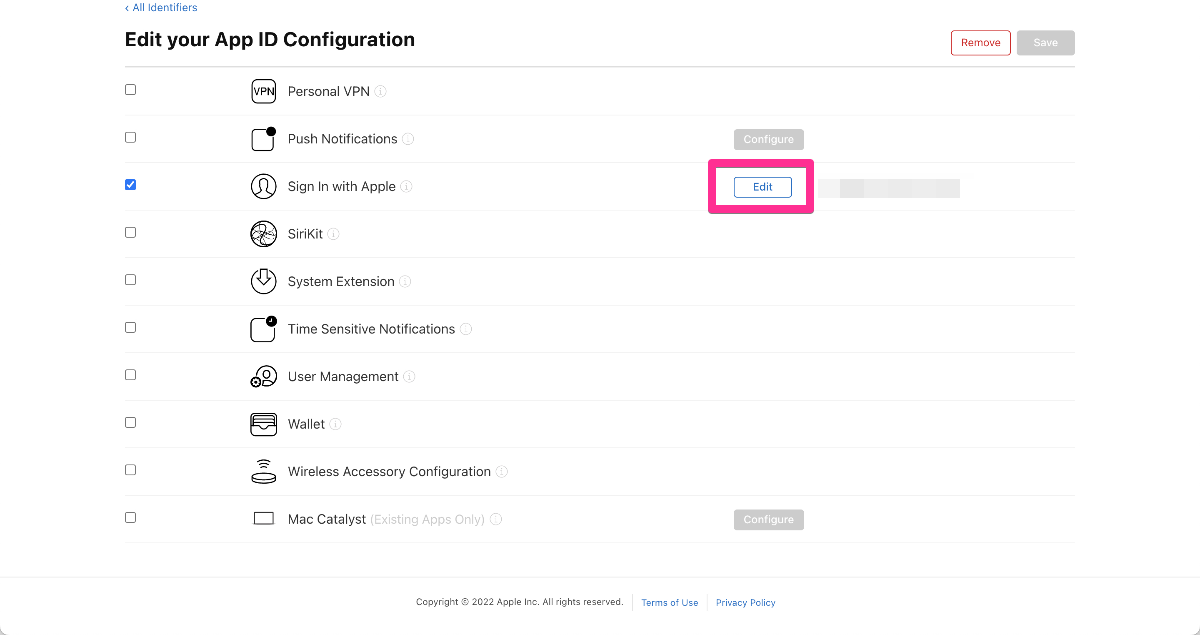
-
[Enable as a primary App ID]を選択して[Save]をクリック
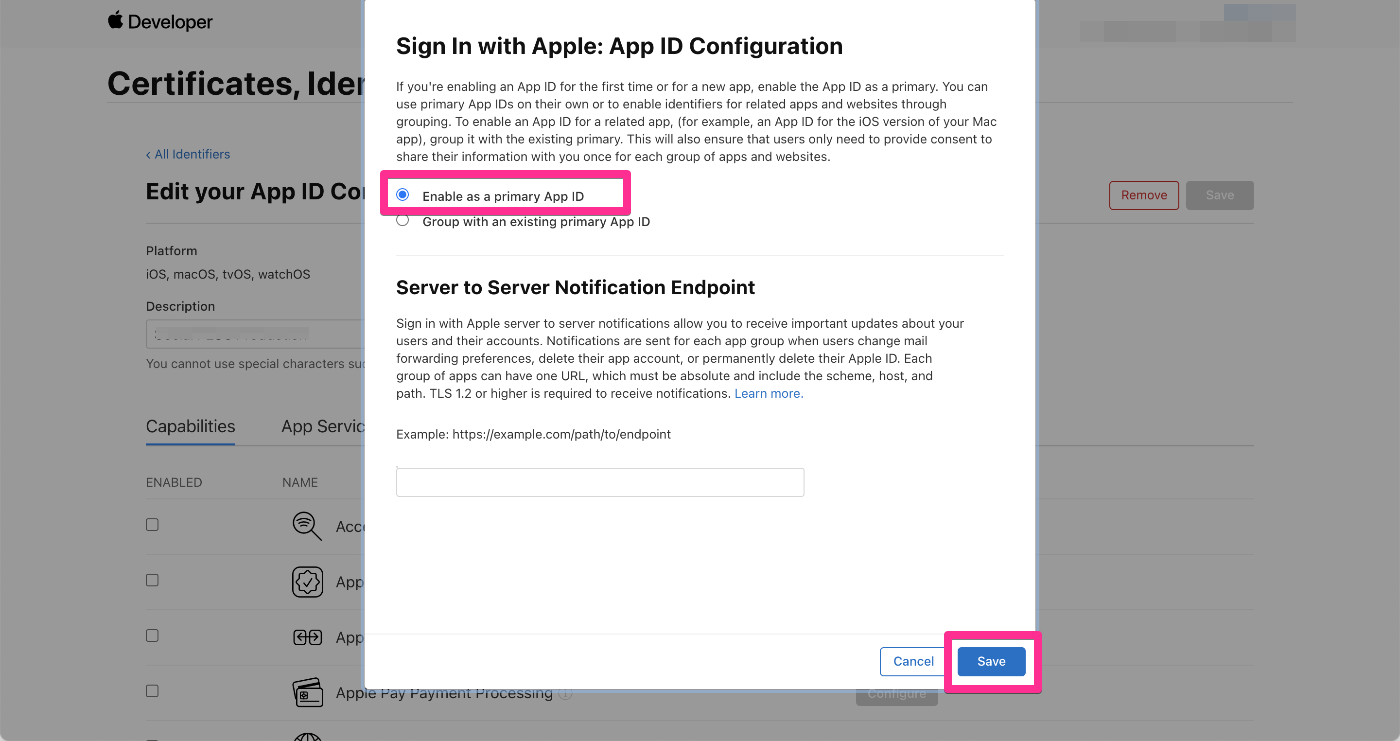
手順は以上です。
App Store へのネイティブアプリ リリースについては、弊社ではサポートを承ることができません。アプリ開発者・開発会社様へお問い合わせください。
ブラウザアプリ(Web アプリケーション)のみでご利用であり、App Store へのリリースが無い場合には、以下のように "アイコンが設定されていない" 場合のデフォルトの表示となります。こちらは変更できませんのでご了承ください。
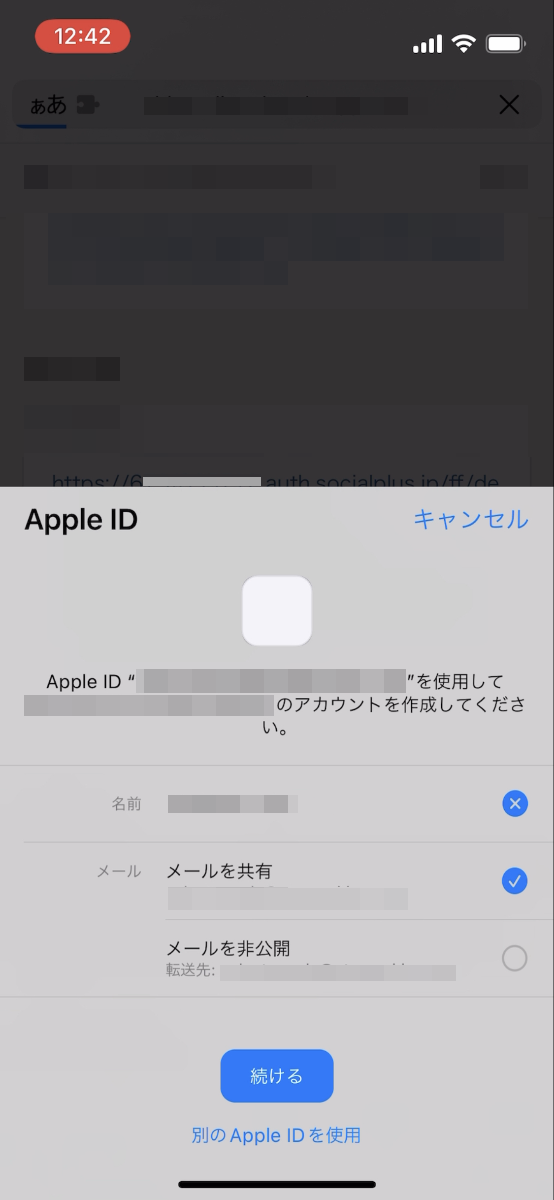
ご注意事項は以上です。
1. Apple 連携前の準備
設定は Apple Developers のページから行います。
https://developer.apple.com/account/
管理者のアカウントでサインインし、トップページから[Certificates, IDs & Profiles]をクリックします。
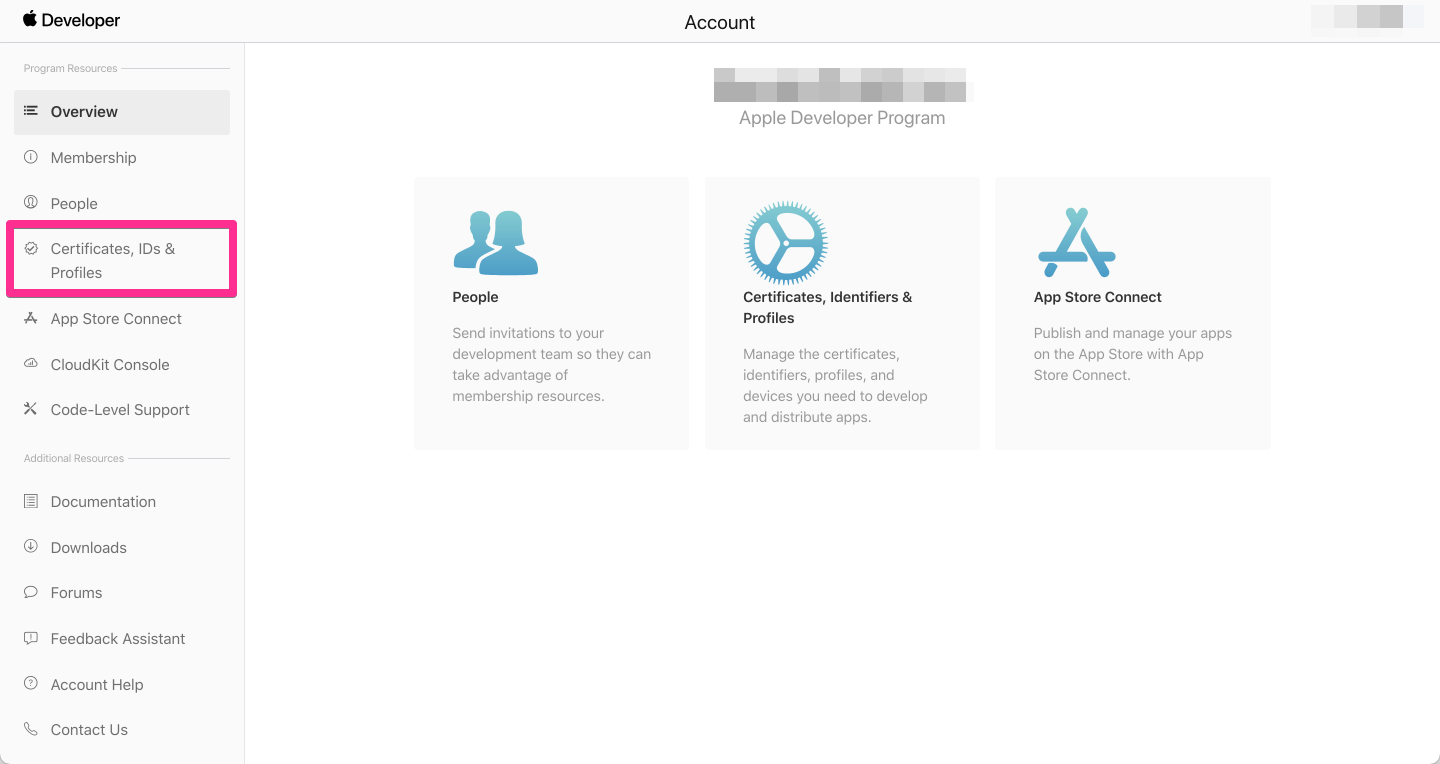
遷移後のページは以下になります(登録されたアプリが1件も無い場合)。
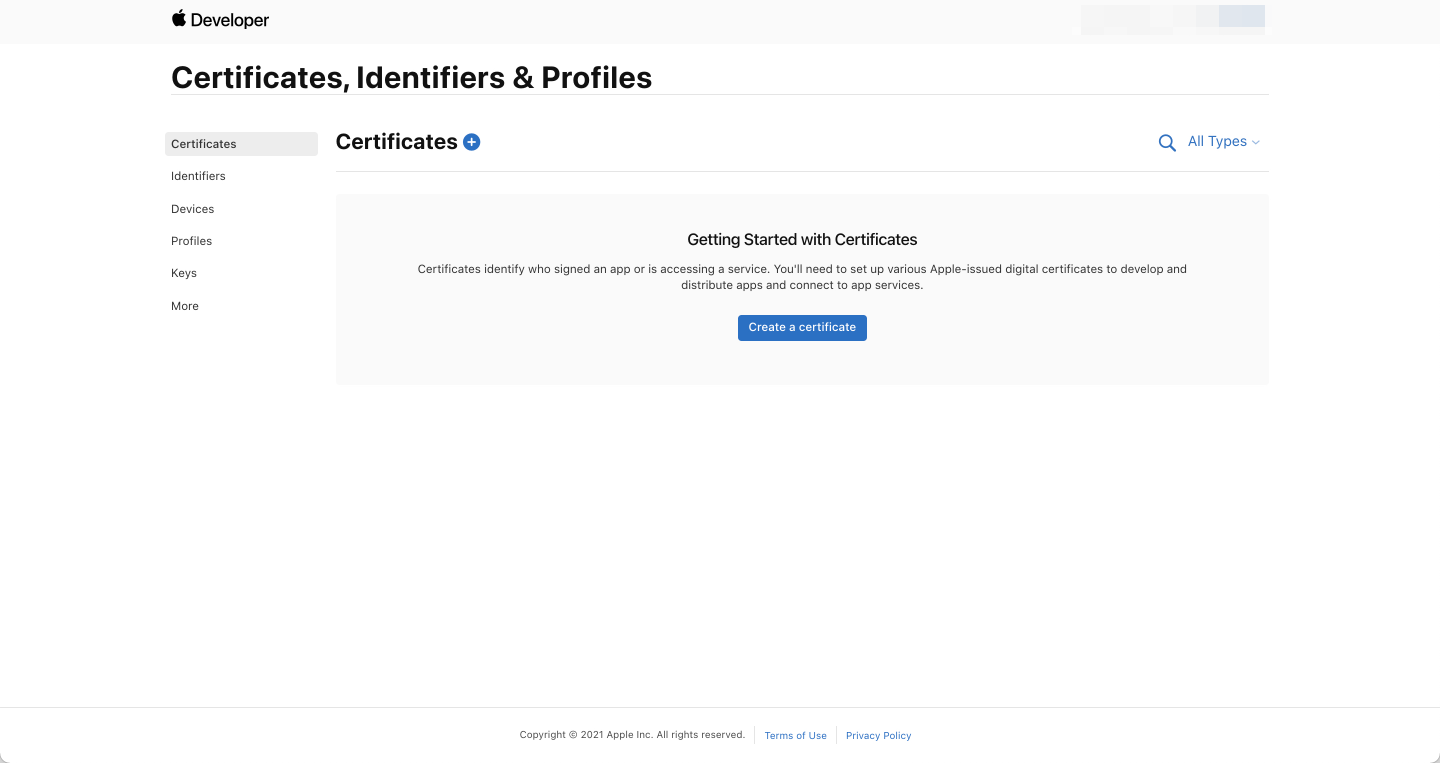
1-1. App ID の作成
「Certificates, Identifiers & Profiles」のページから App ID を作成します。
-
サイドメニューから[Identifiers]をクリック。右上のプルダウンで[App IDs]が選択されていることを確認します
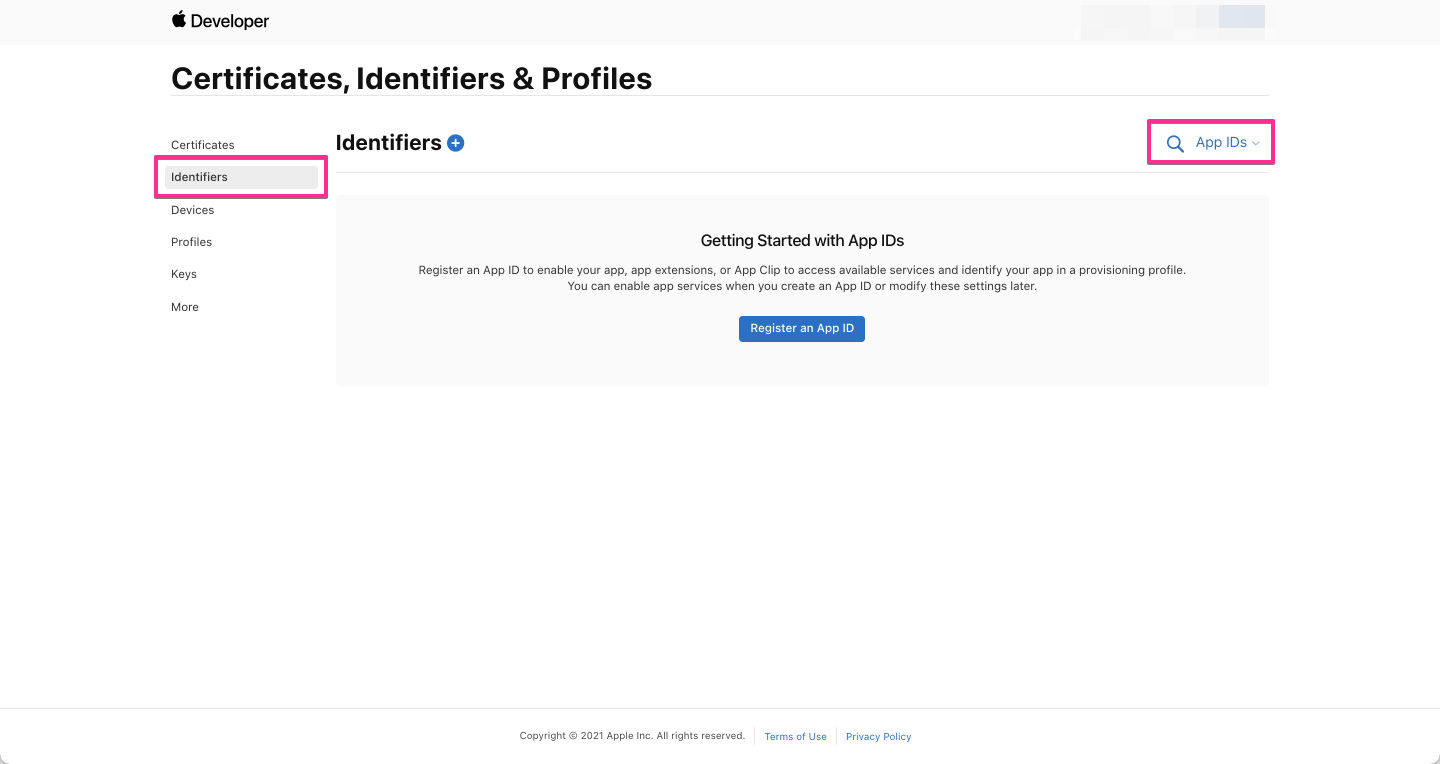
-
「Identifiers」というタイトルの横に表示されている、青い[+]マークをクリック
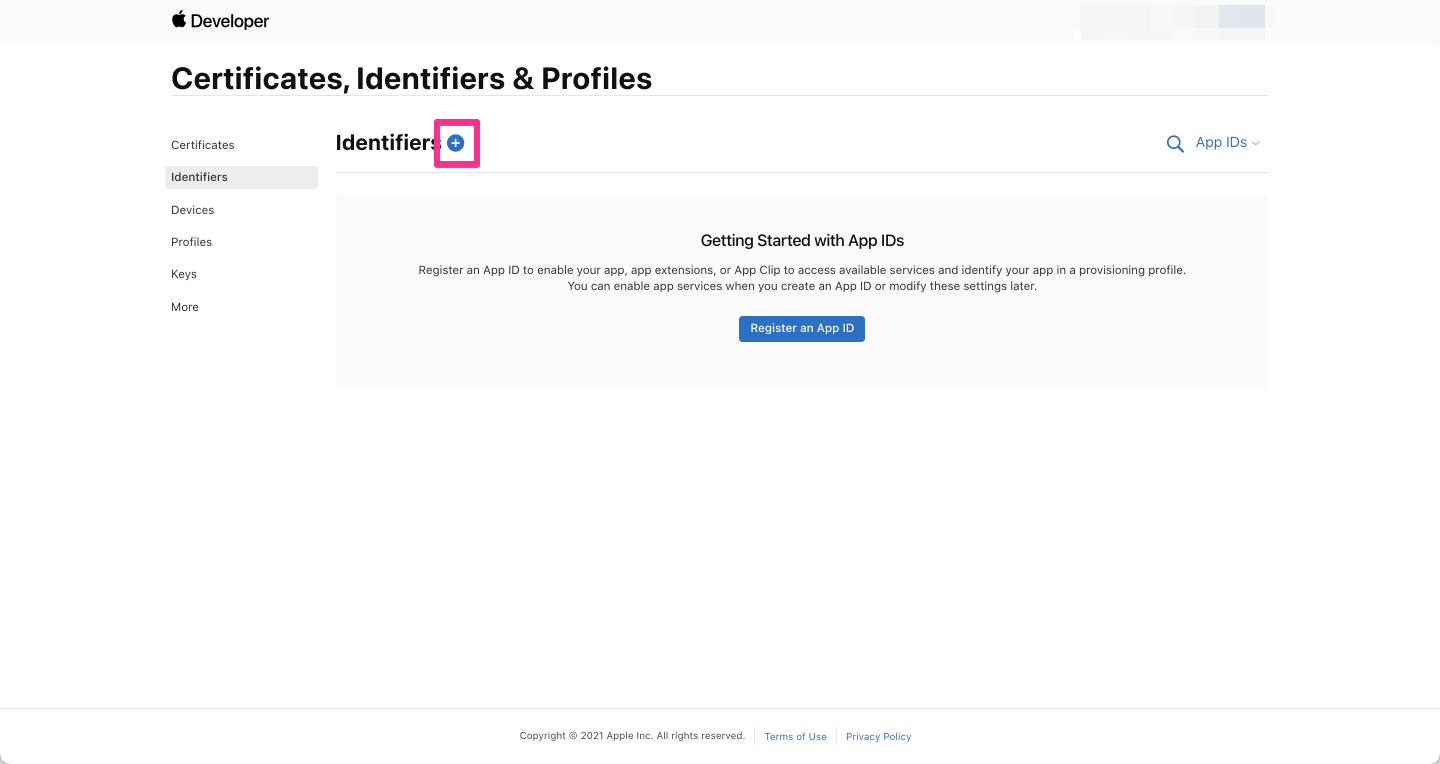
-
次の画面が表示されます。[App IDs]を選択して[Continue]ボタンをクリック
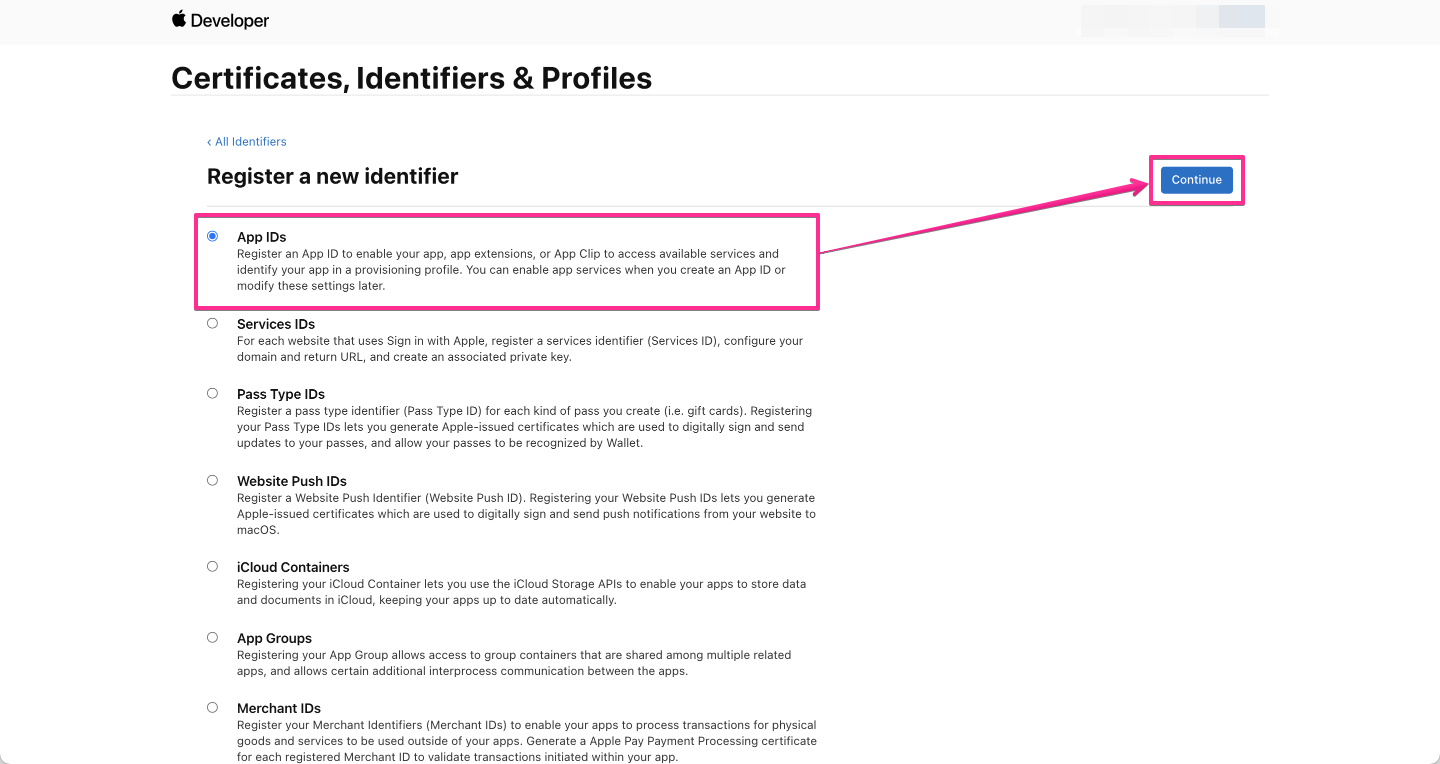
-
次の画面が表示されます。[App]を選択して[Continue]ボタンをクリック
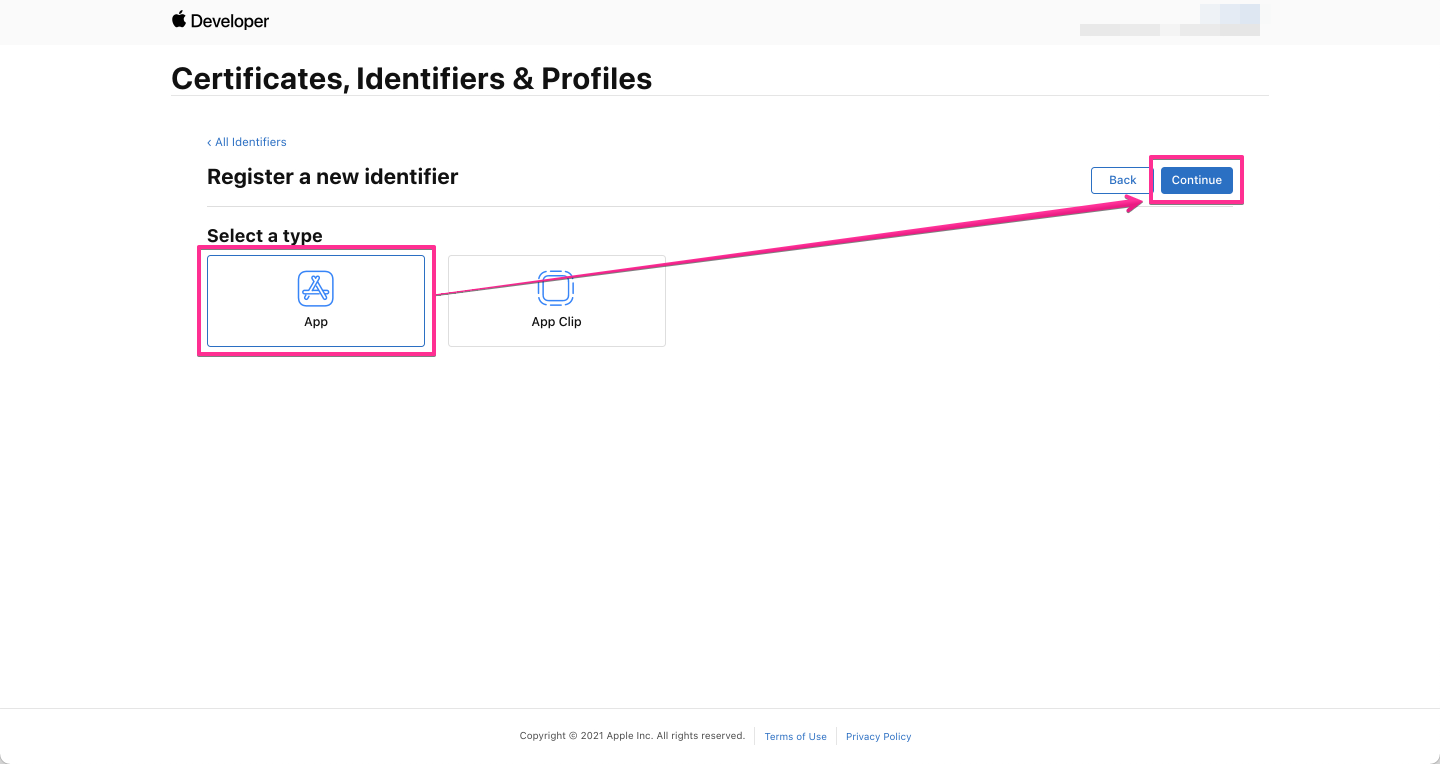
-
次の画面が表示されます。[Description]と[Bundle ID]を入力
- [Description]は App の名称になります。英数字と空白のみ入力可能で、日本語・記号は不可です。いまのところ「Apple でサインイン」の過程で見えることはありませんが、ユーザーに表示される可能性のある名称としてご認識ください
- [Bundle ID]のタイプには[Explicit]を選択します。値のおすすめは貴社のドメインを反転したものです。例)
com.domainname.appname
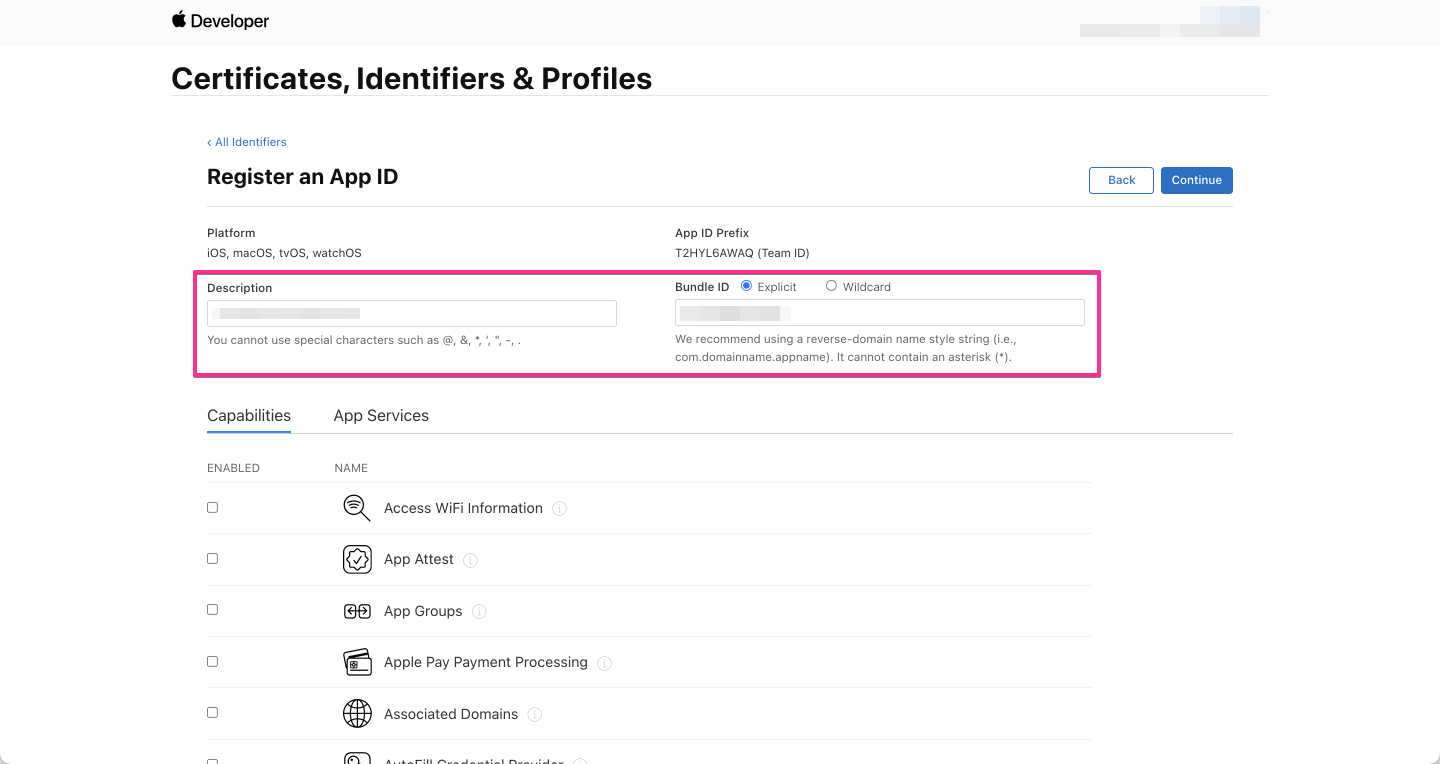
-
さらにページ下部へスクロールして[Sign in with Apple]を選択して[Continue]ボタンをクリック
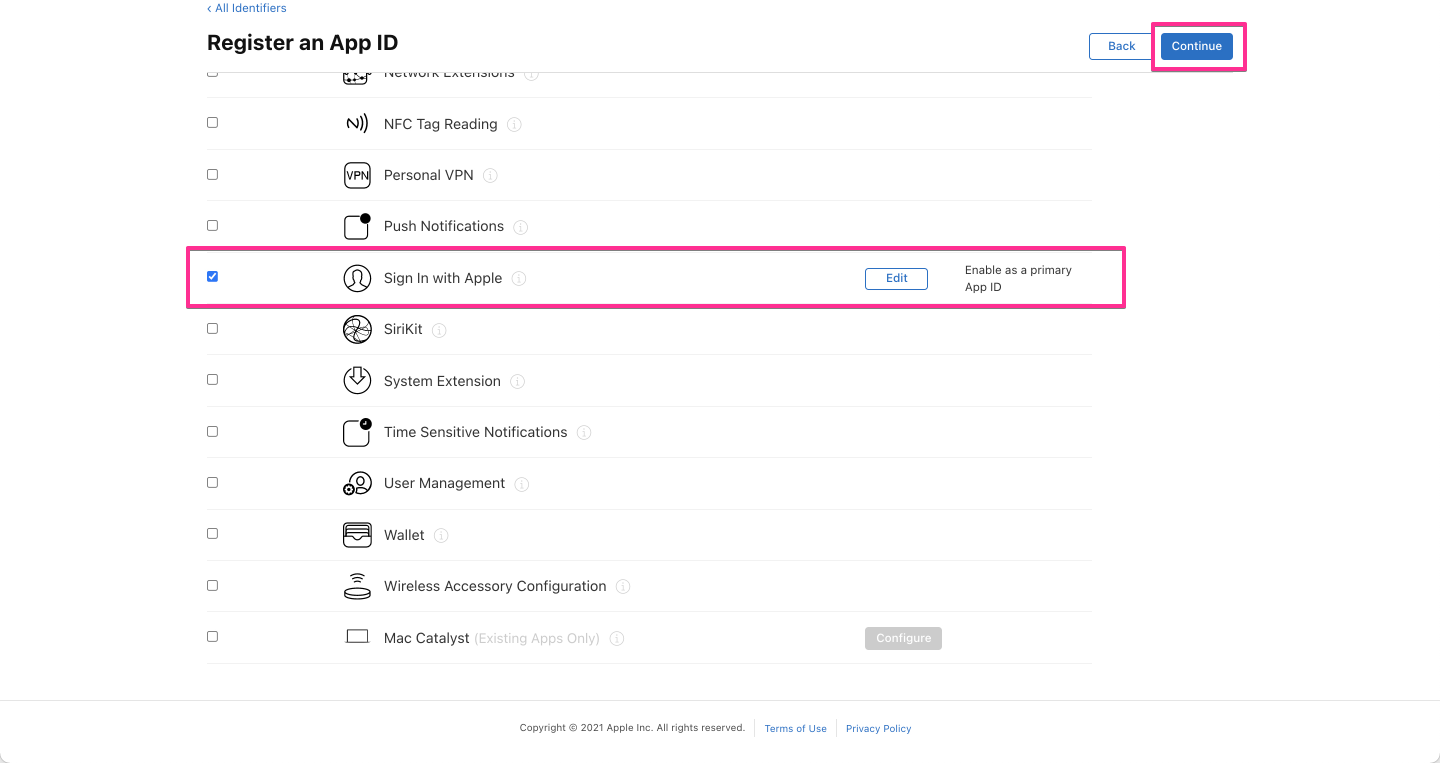
-
App ID の登録内容の確認ページが表示されます。登録内容を確認し[Register]ボタンをクリック
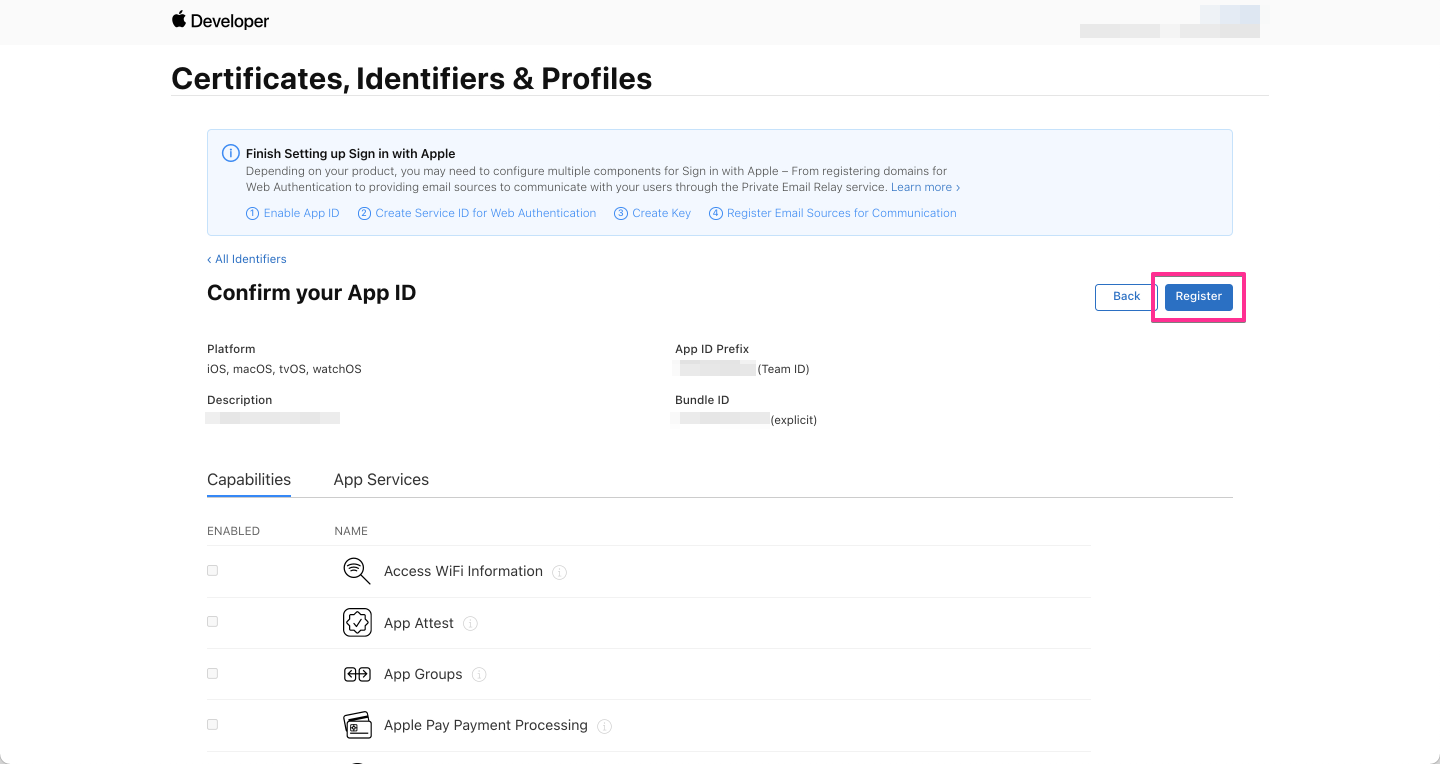
-
登録が完了すると Identifiers の一覧画面に戻ります

以上で、App ID の作成は完了です。
1-2. Service ID の作成
「Certificates, Identifiers & Profiles」のページから Service ID を作成します。
-
App ID と登録したのと同じ[Certificates, Identifiers & Profiles]の画面です。右上のプルダウンから[Services IDs]を選択します
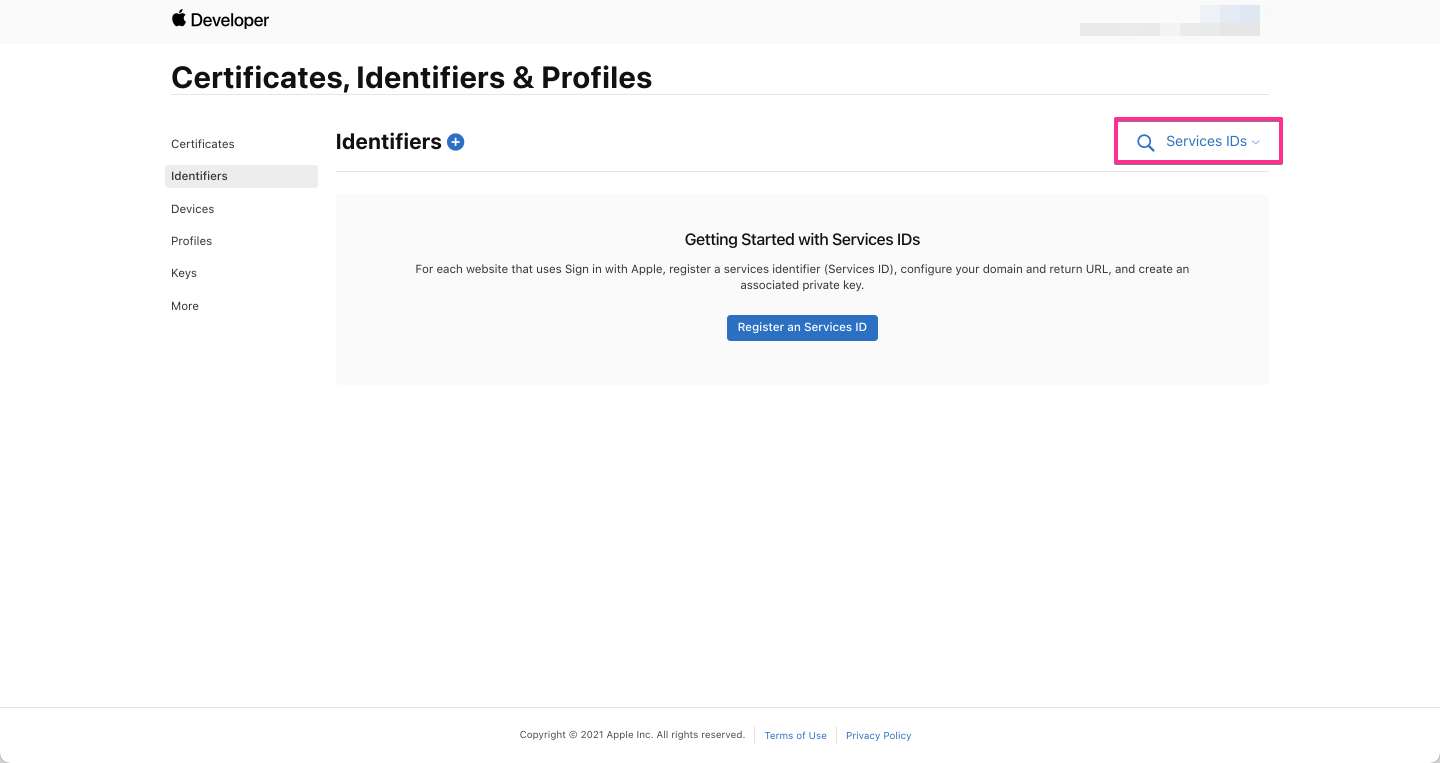
-
「Identifiers」というタイトルの横に表示されている、青い[+]マークをクリック
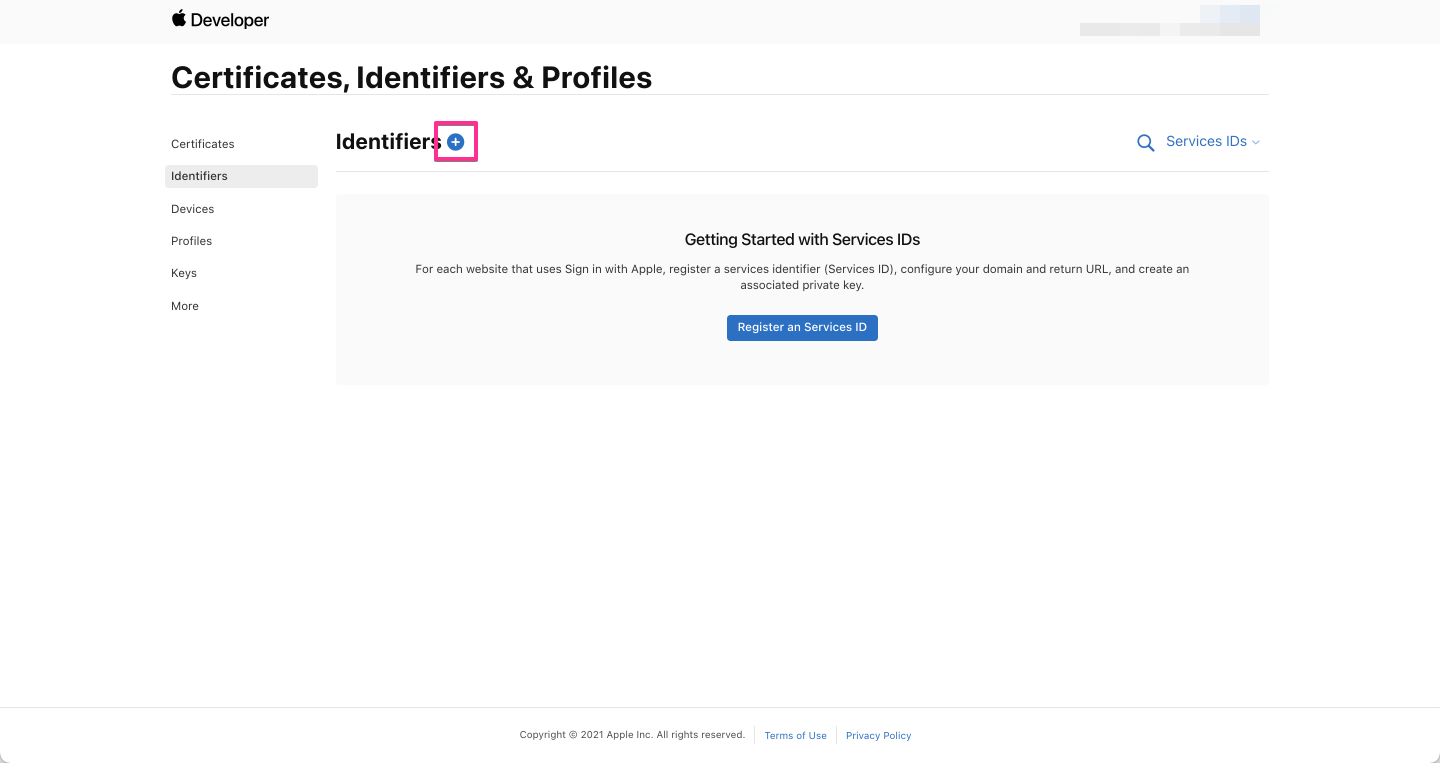
-
次の画面が表示されます。[Services IDs]を選択して[Continue]ボタンをクリック
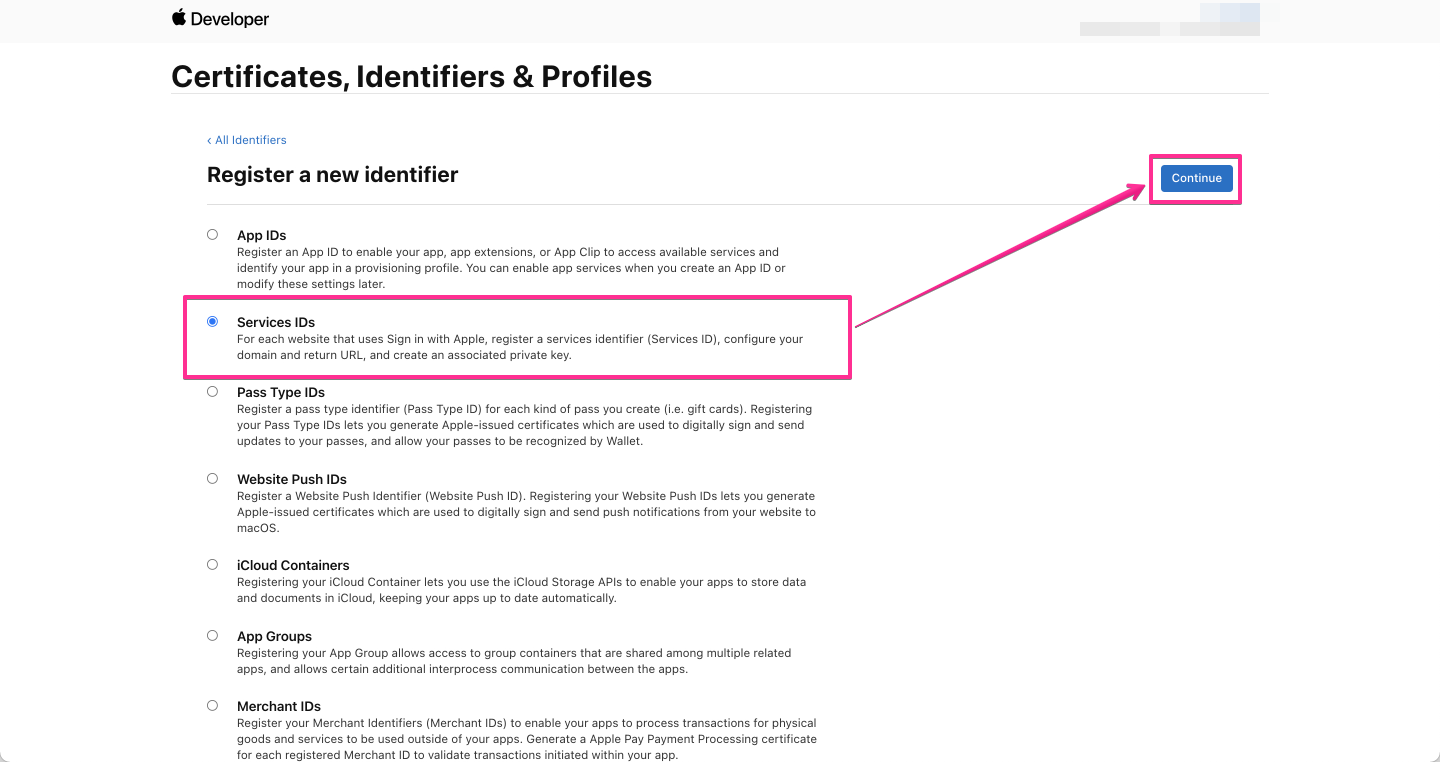
-
次の画面が表示されます。[Description]と[Identifier]を入力し、[Continue]ボタンをクリック
- [Description]は Service の名称になります。英数字と空白のみ入力可能で、日本語・記号は不可です。「Appleでサインイン」の同意画面に表示されます
- [Identifier]の値のおすすめは貴社のドメインを反転したものですが、先に作成した「App ID」の「Bundle ID」と同一の値にはできません。例)
com.domainname.appname.login
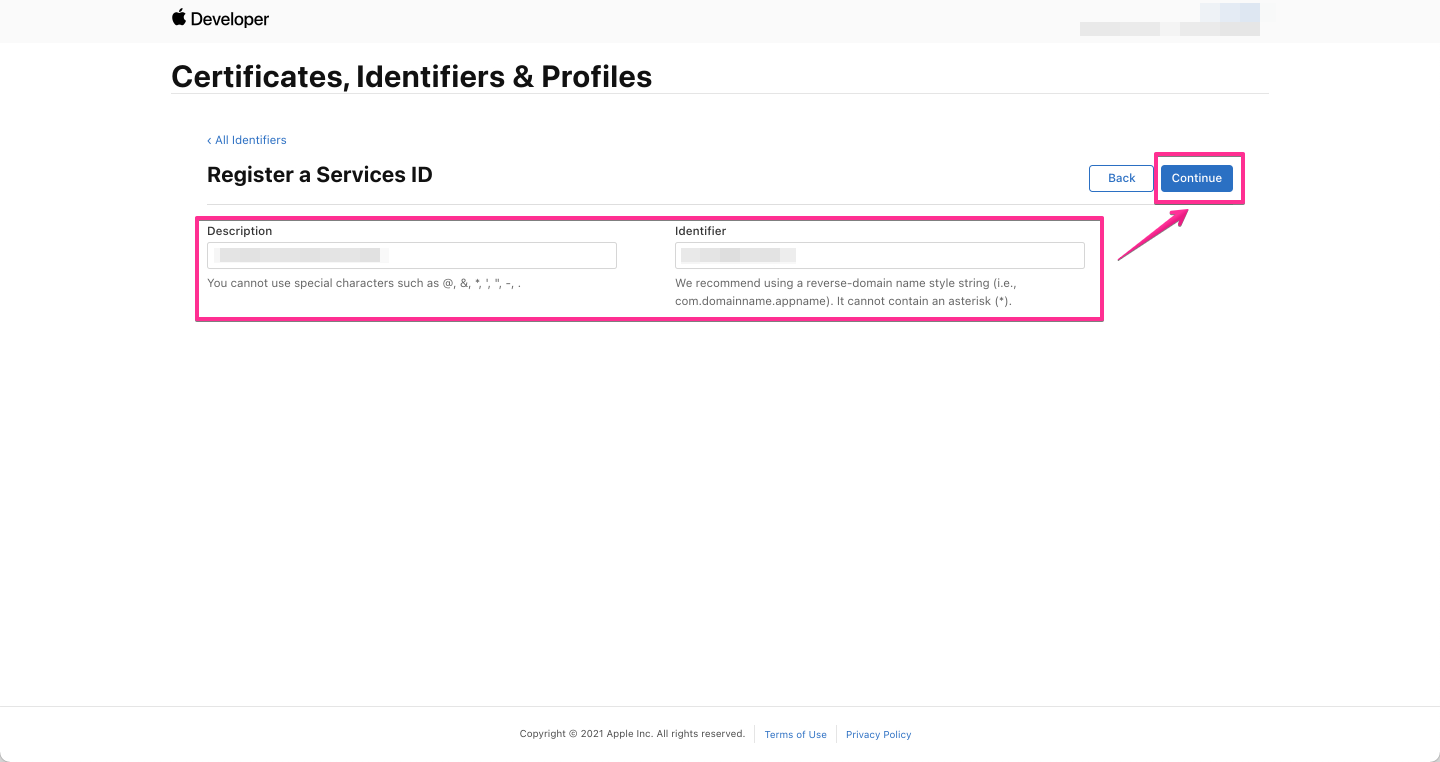
-
Service ID の登録内容の確認ページが表示されます。登録内容を確認し[Register]ボタンをクリック
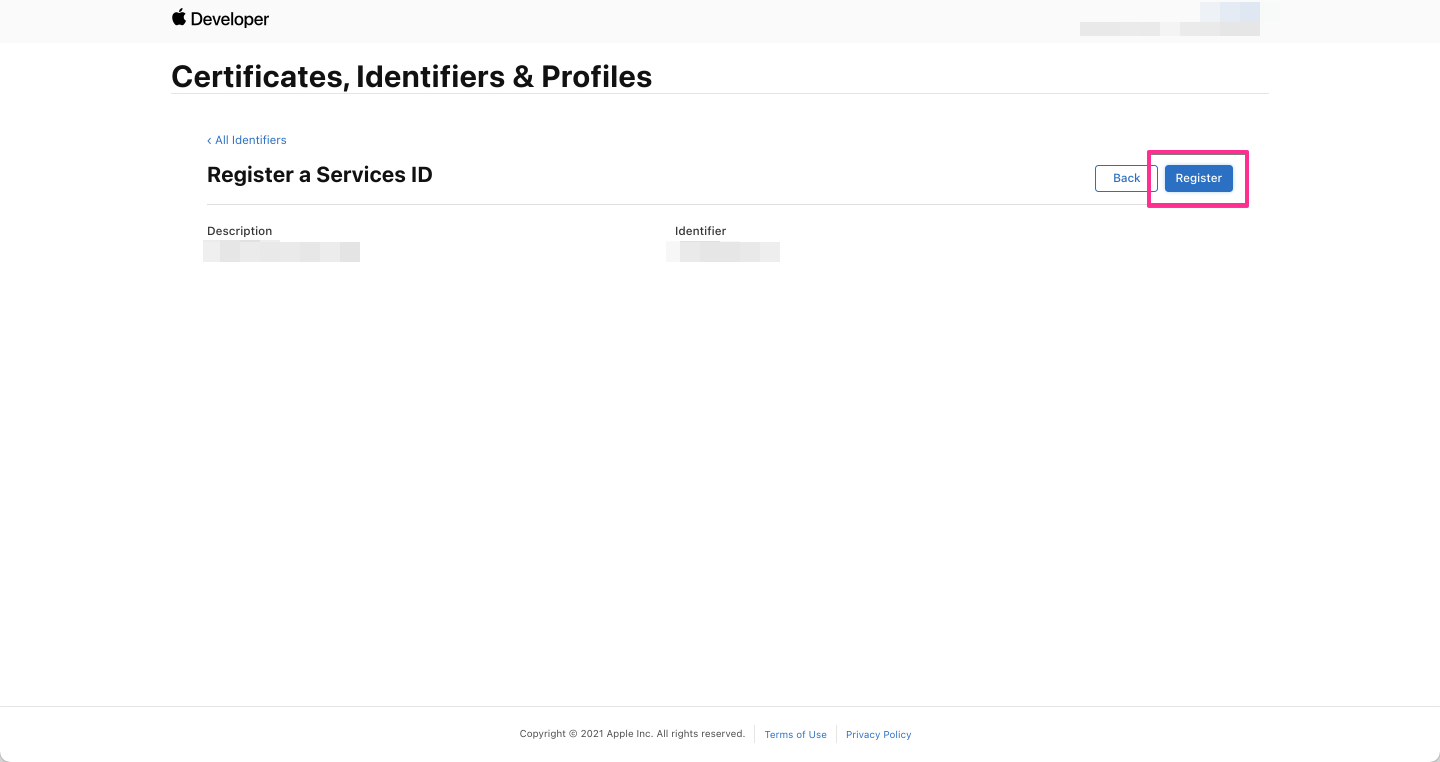
-
登録が完了すると Identifiers の一覧画面に戻ります
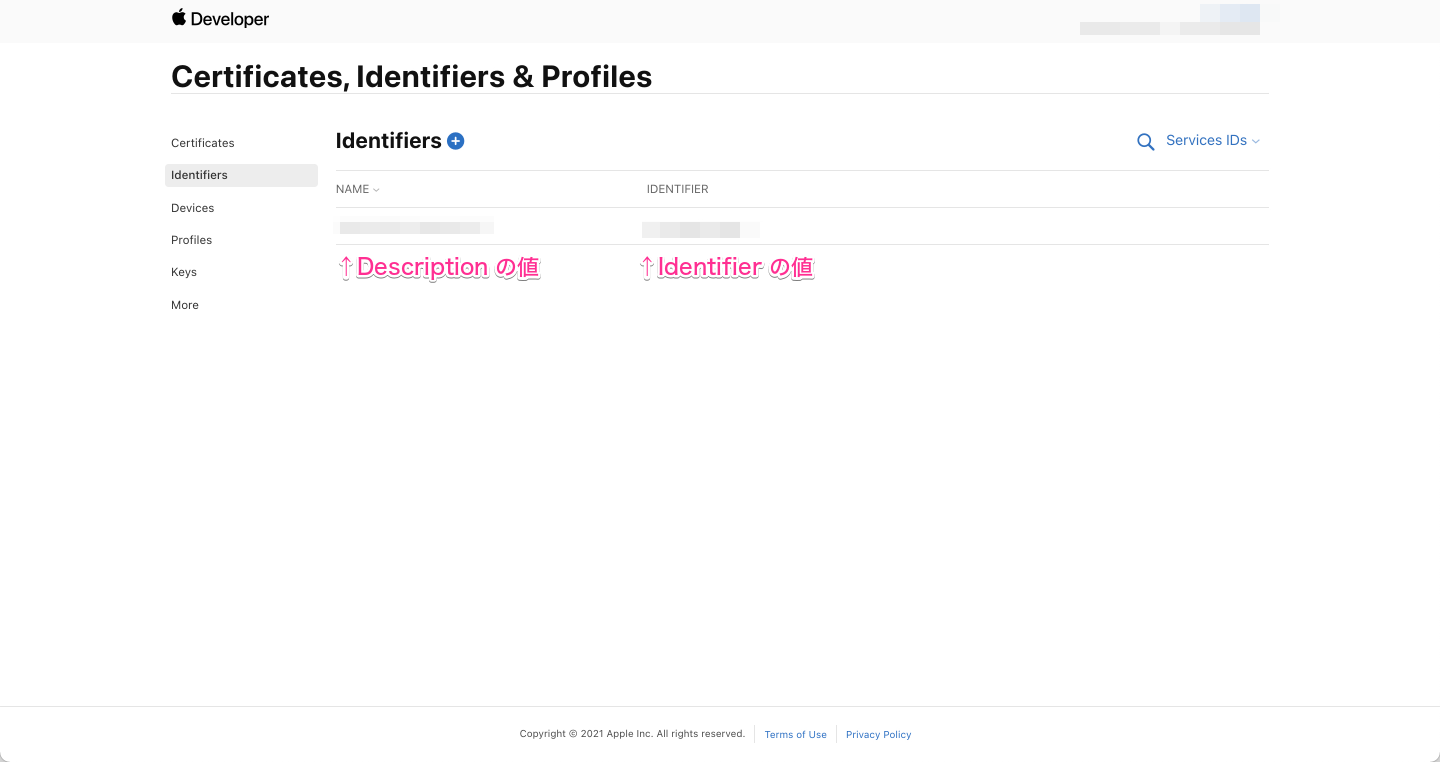
以上で、Service ID の作成は完了です。
続けて、この Service ID に「Apple でサインイン」の利用設定を追加します。
1-3. Sign in with Apple の設定
ここでは、一部でソーシャルログインマネージャーの情報が必要となります。ソーシャルログインマネージャーにアクセスし、ご利用のサービスを選択したあと[プロバイダ設定]>[Apple]のページを表示しておきます。
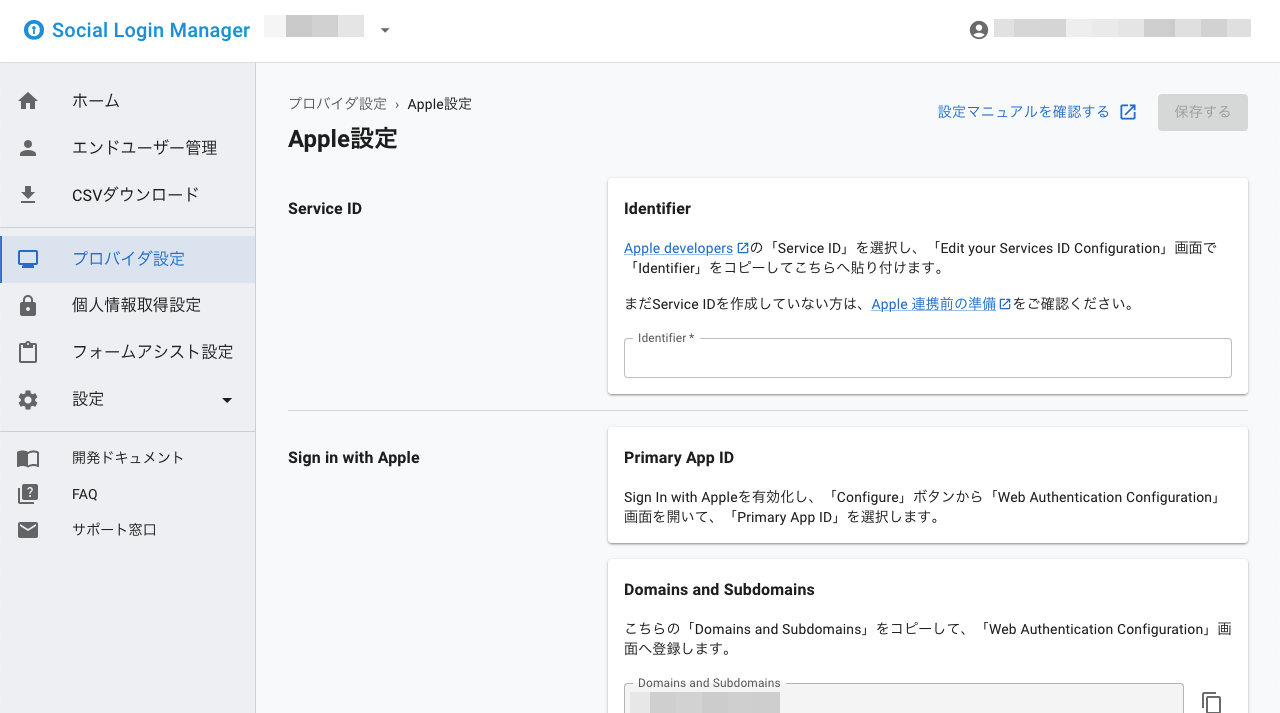
以下の手順を実施してください。
-
1-2 の手順で作成した[Service ID]をクリック
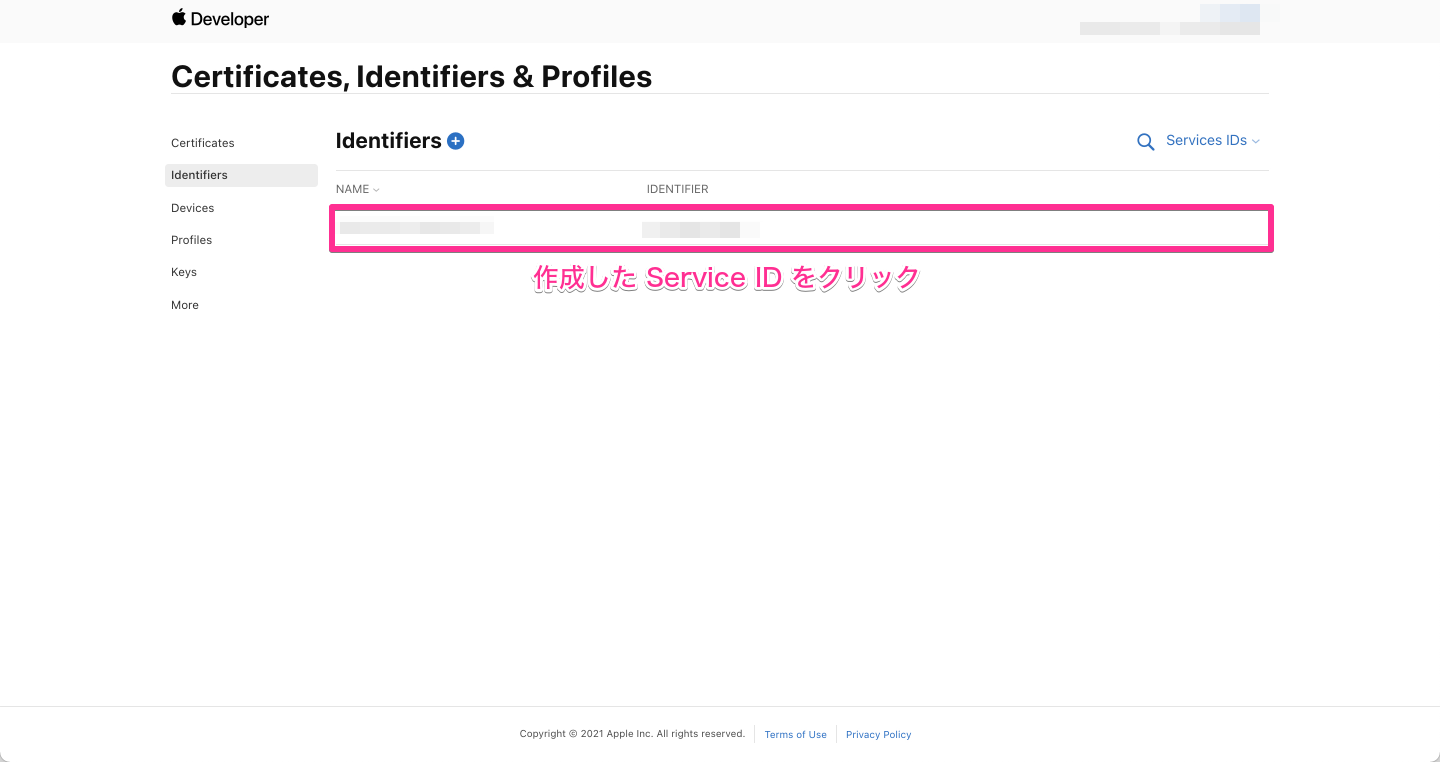
-
次の画面が表示されます。「Sign in with Apple」の左側のチェックボックスを有効化
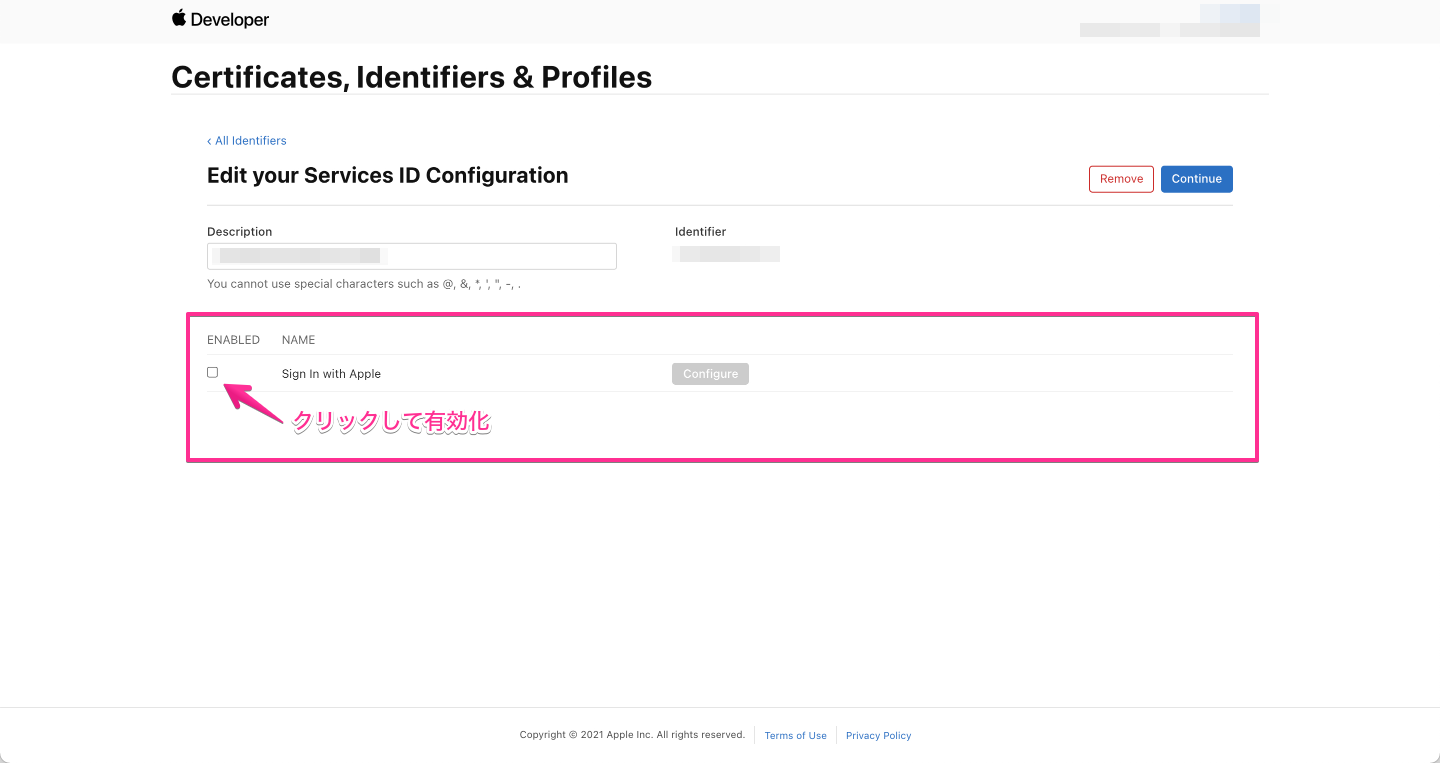
-
「Sign in with Apple」の右側の[Configure]ボタンをクリック
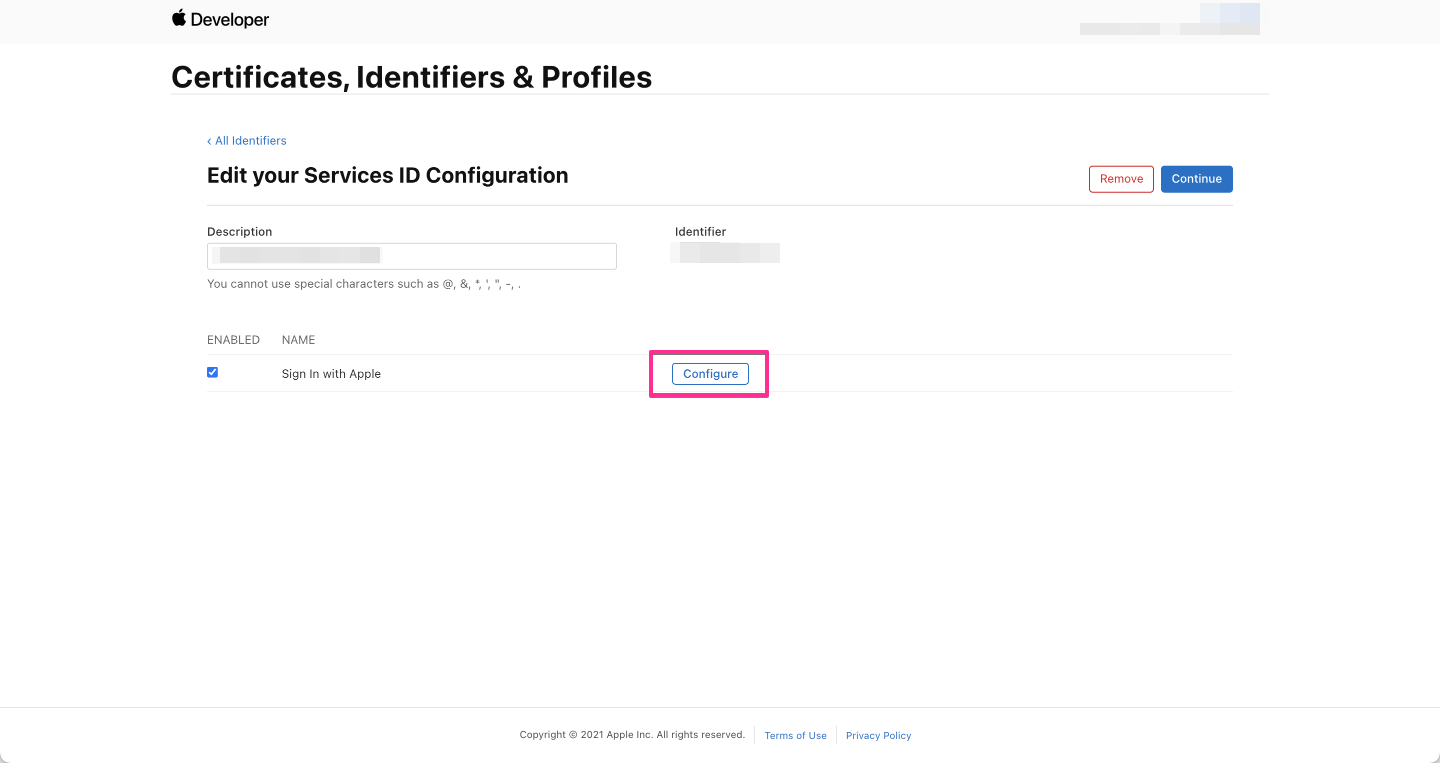
-
次の画面(モーダル)が表示されます。[Primary App ID]を選択し、[Domains and Subdomains]と[Return URLs]を入力
- [Primary App ID]は、1-1 で作成した「App ID」を選択
- [Domains and Subdomains]には、ソーシャルログインマネージャーの Apple 設定ページに表示された[Domains and Subdomains]の値をコピーして入力
- [Return URLs]には、ソーシャルログインマネージャーの Apple 設定ページに表示された[Return URLs]の値をコピーして入力
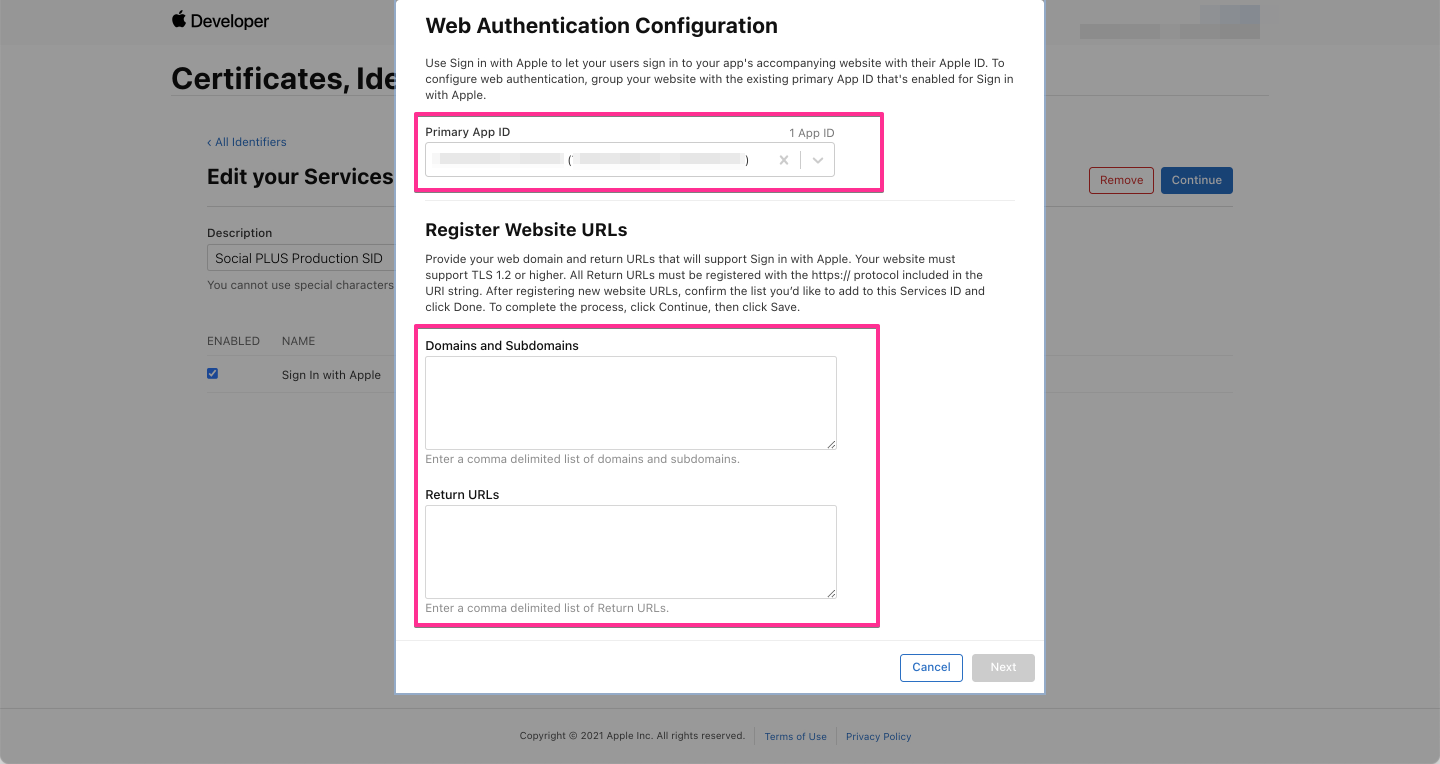
-
すべて入力すると[Next]ボタンが有効になるのでクリック
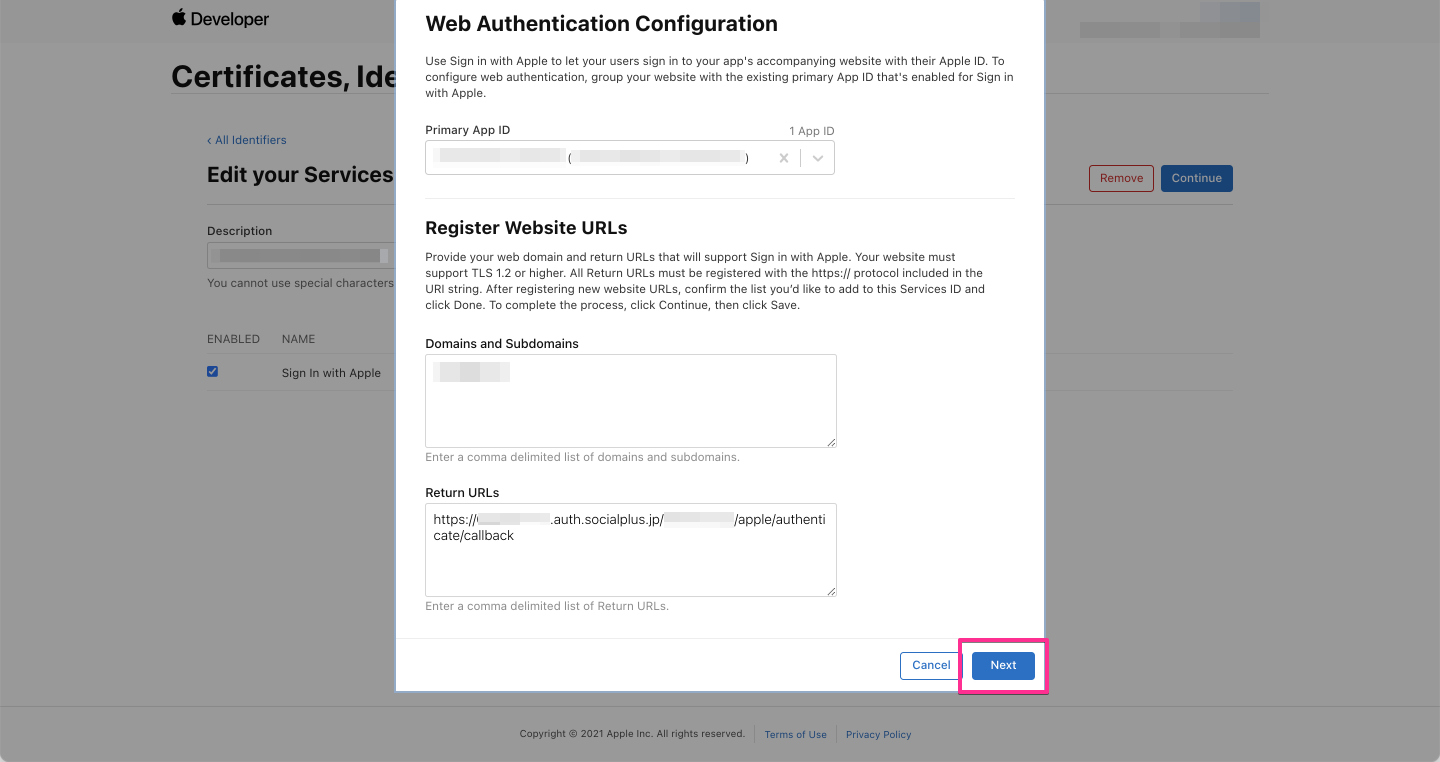
-
「Sign in with Apple」設定の登録確認ページが表示されます。登録内容を確認し[Done]ボタンをクリック
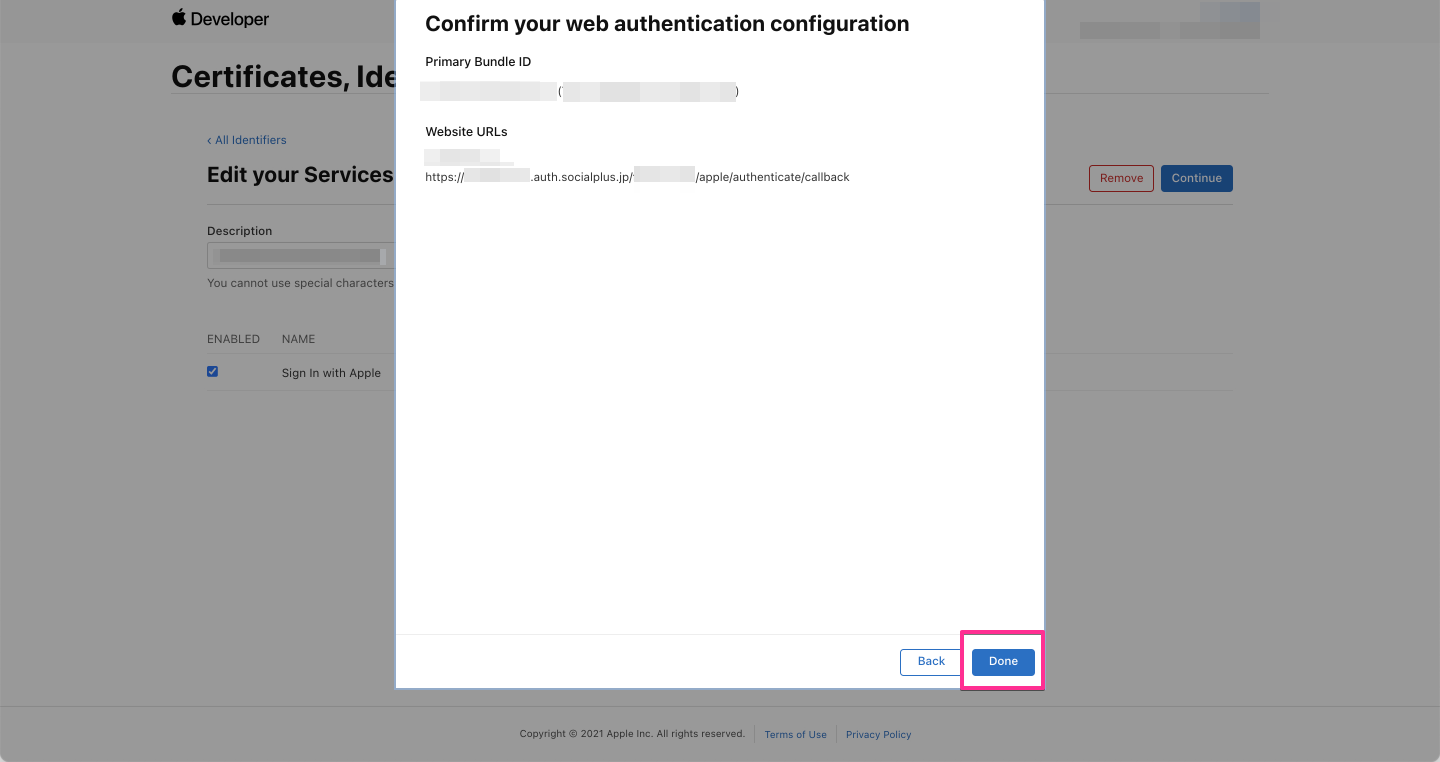
-
モーダルが閉じて次の画面が表示されます。ここで 離脱せずに必ず[Continue]ボタンをクリック
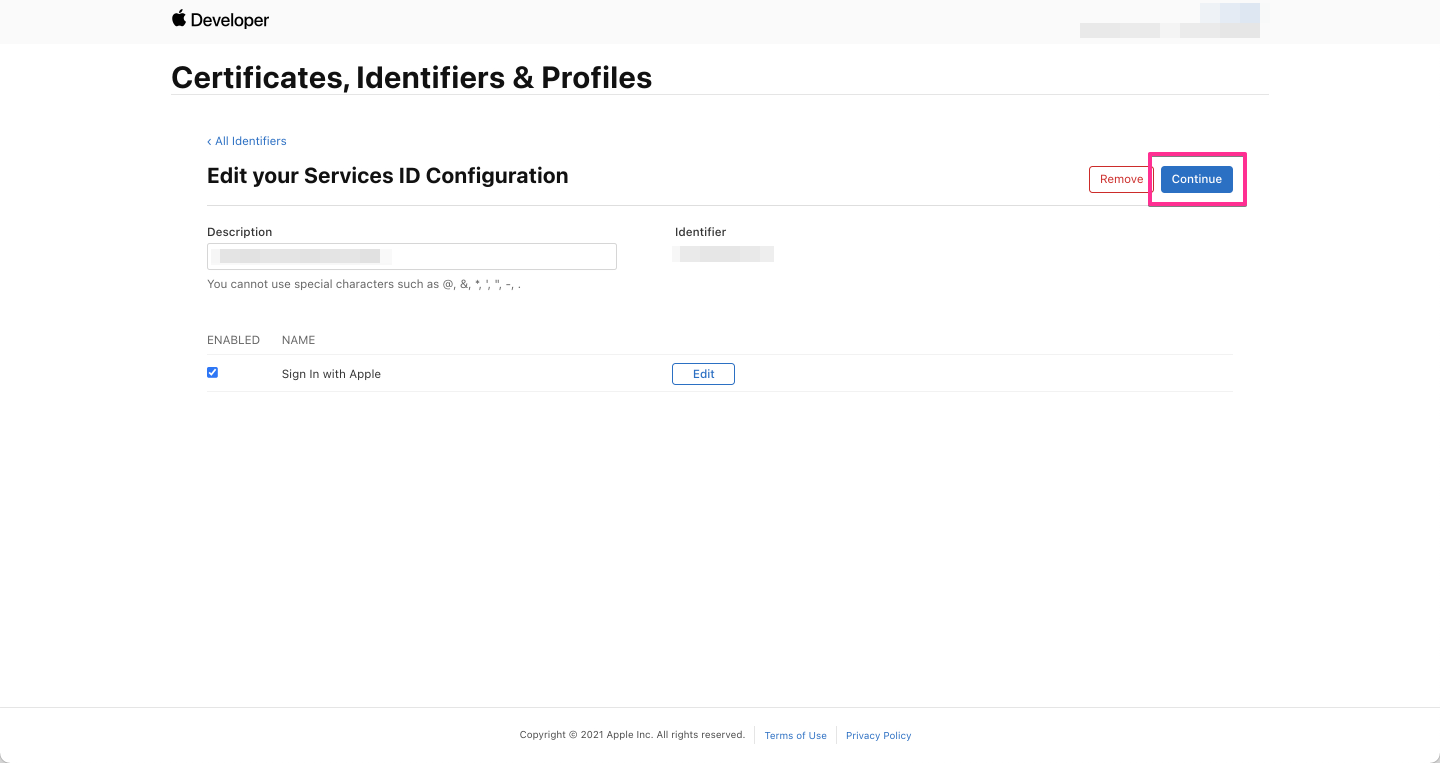 保存前に離脱しないようご注意ください
保存前に離脱しないようご注意ください最後まで操作しないと設定が保存されませんのでご注意ください。
-
Service ID の登録内容の確認ページが表示されます。登録内容を確認し[Save]ボタンをクリック
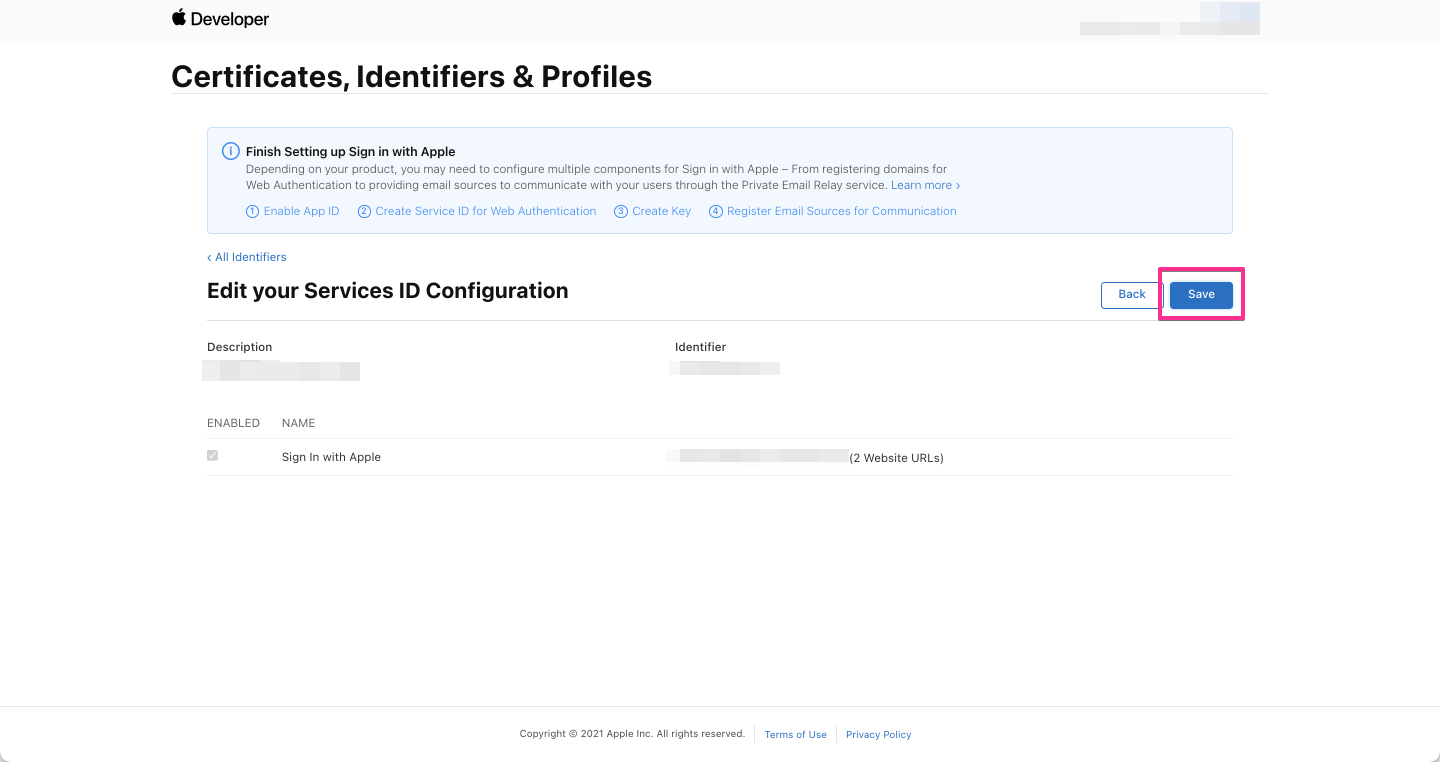
-
登録が完了すると Identifiers の一覧画面に戻ります
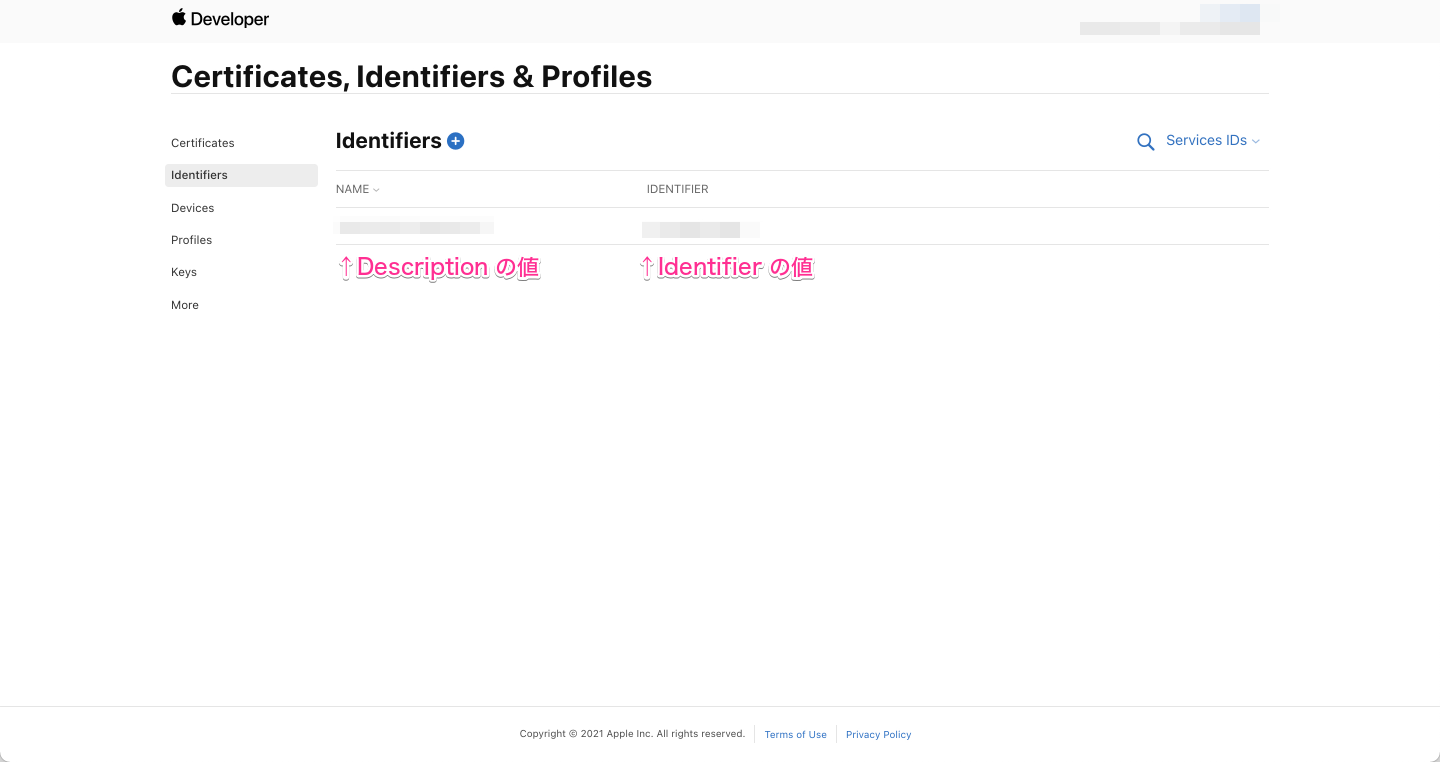
以上で、「Apple でサインイン」のための設定は完了です。
ここまでで Apple Developers 側の設定は完了ですが、続くソーシャルPLUS との連携設定で、登録した「Service ID」の情報が必要となりますので画面を閉じずに次の手順へ進んでください。
2. ソーシャルPLUS との連携設定
作成した「Service ID」の「Identifier」の値を、ソーシャルPLUS 側に登録します。
以下の手順を実施してください。
-
[Certificates, Identifiers & Profiles]の画面で、右上のプルダウンが[Services IDs]であることを確認
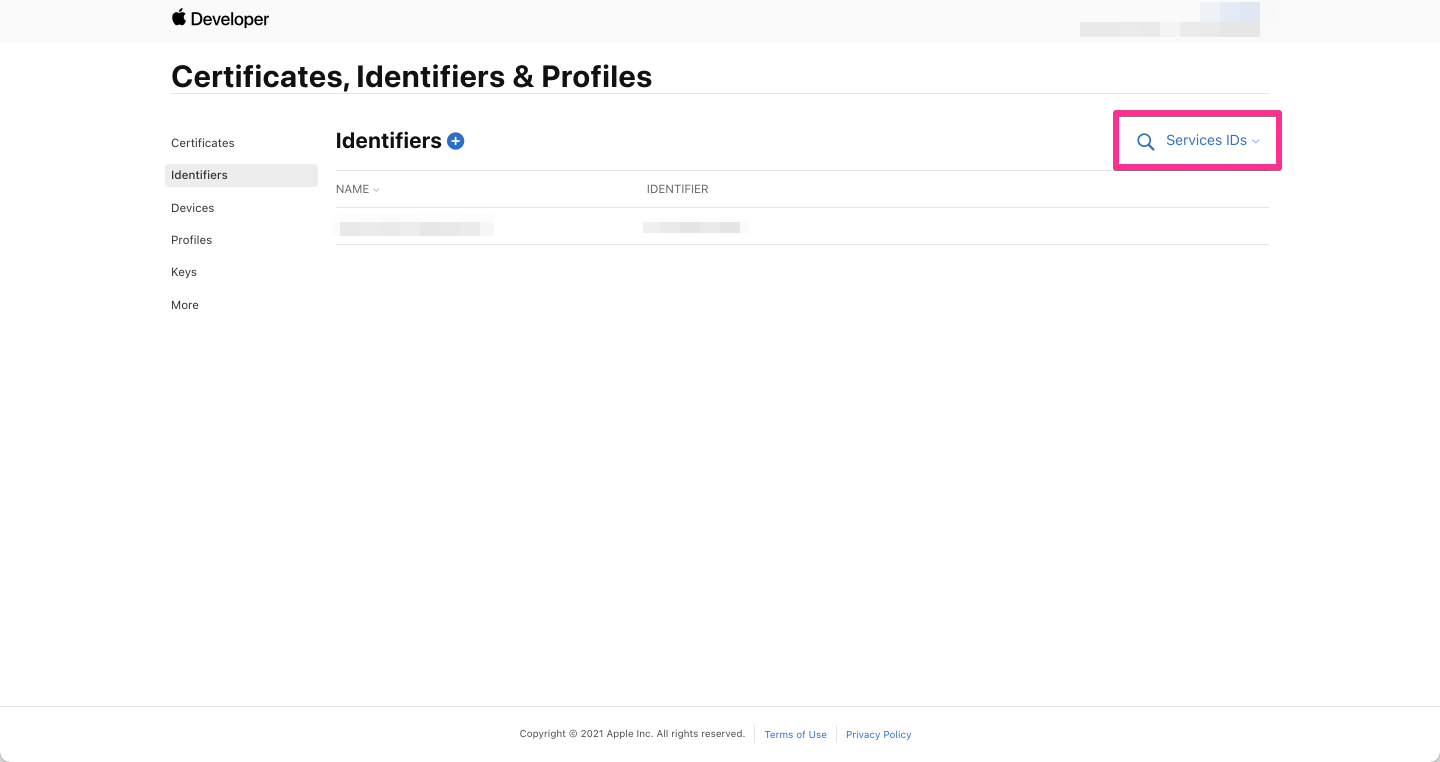
-
表示された画面の[IDENTIFIER]の列の値が必要となります
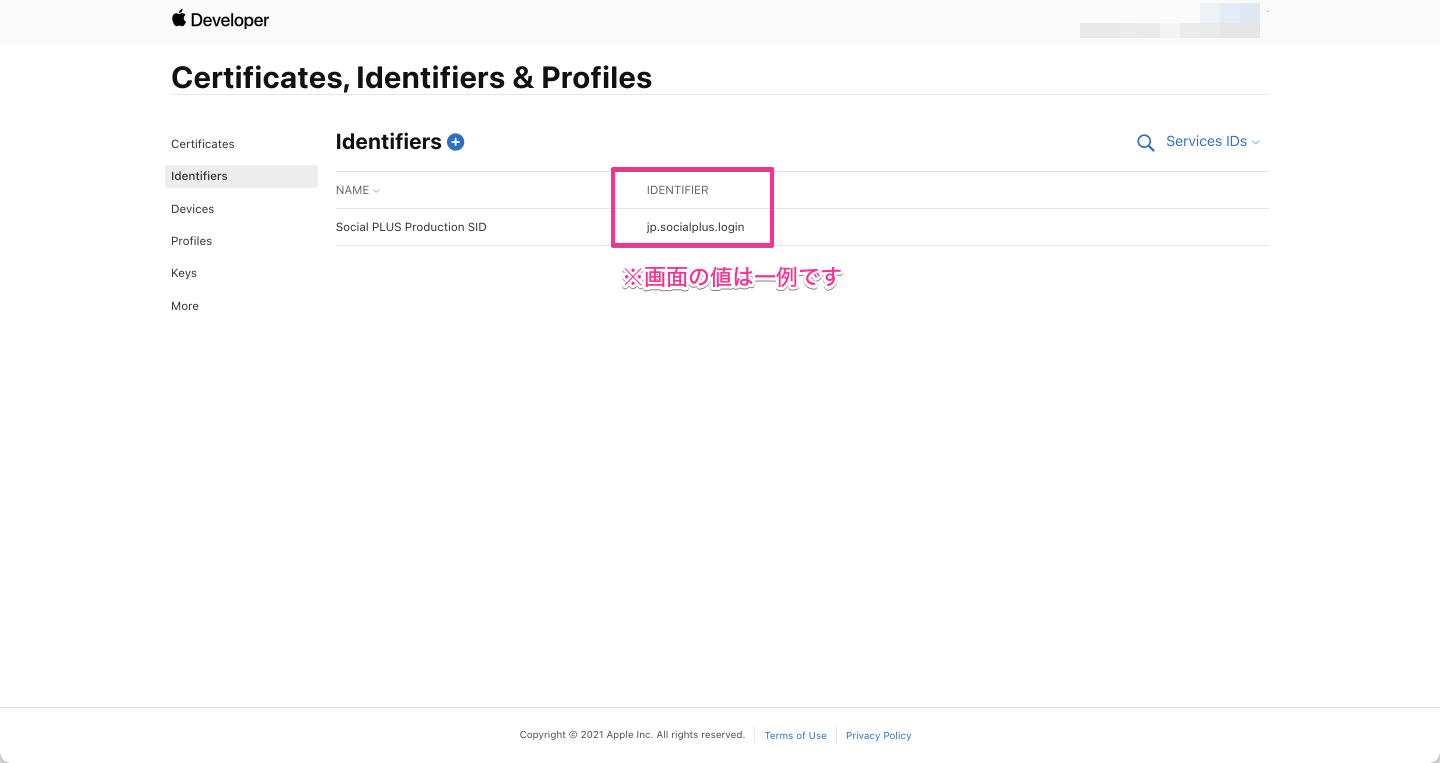
-
ソーシャルログインマネージャーにアクセスし、ご利用のサービスを選択したあと[プロバイダ設定]>[Apple]のページを表示します
-
Apple プロバイダ設定ページに以下の内容を入力し、画面下部の[保存する]をクリック
- [Service ID]>[Identifier]
- 手順 2. の「IDENTIFIER」の値をコピーして貼り付けます
- [設定者情報]>[設定者のメールアドレス]
- Apple Developer の管理者として使用しているアカウントの「メールアドレス」を入力します(備忘用)
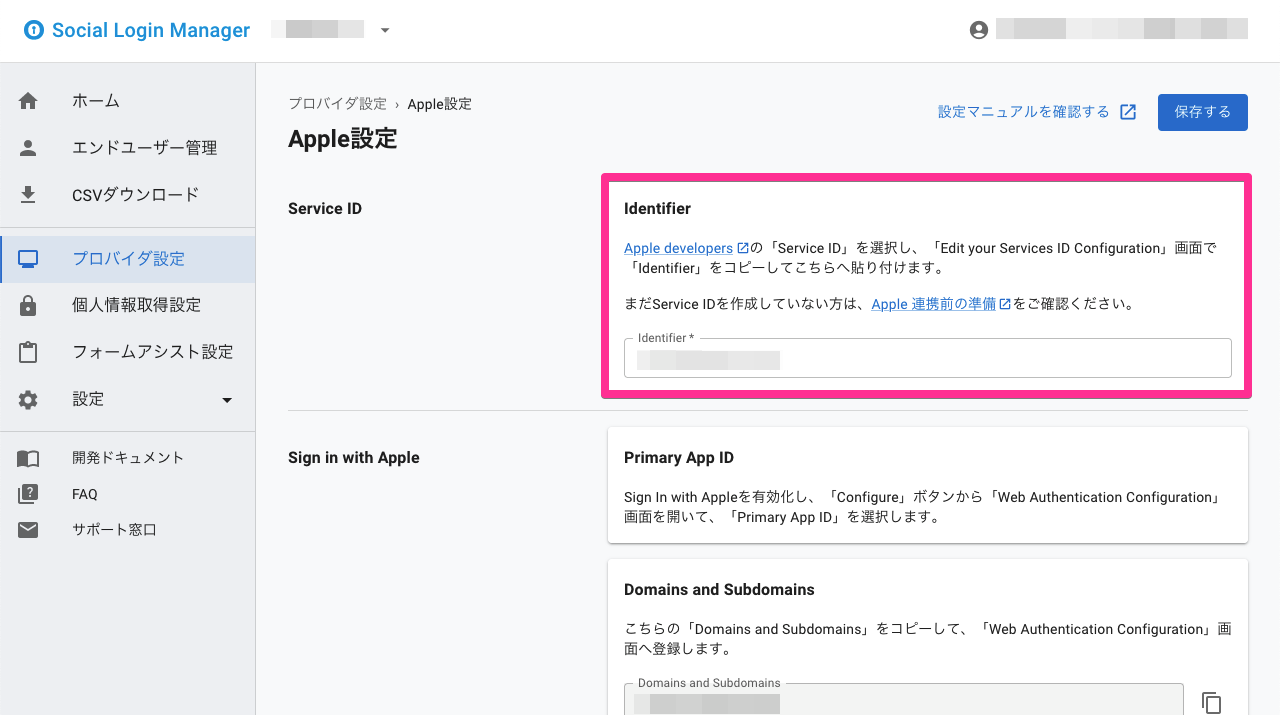
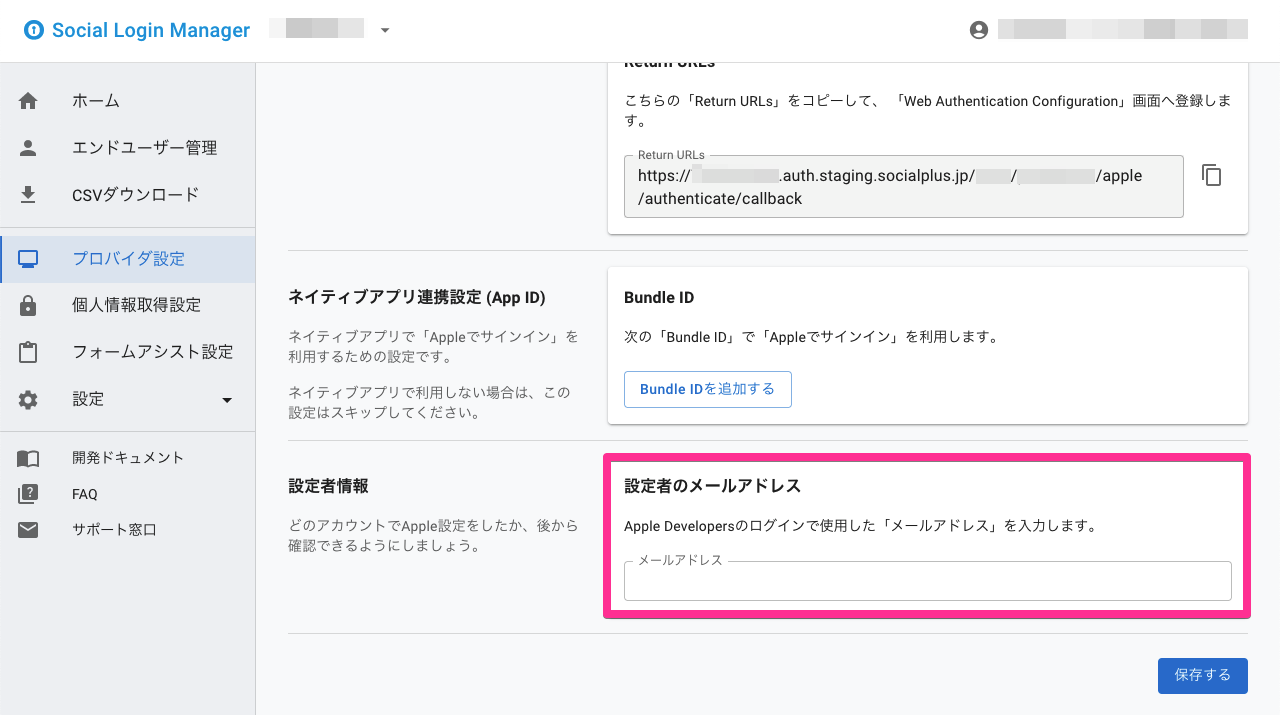
- [Service ID]>[Identifier]
-
保存が完了後、以下の画面に戻ります。ラベルが[設定済]になっていれば問題ありません
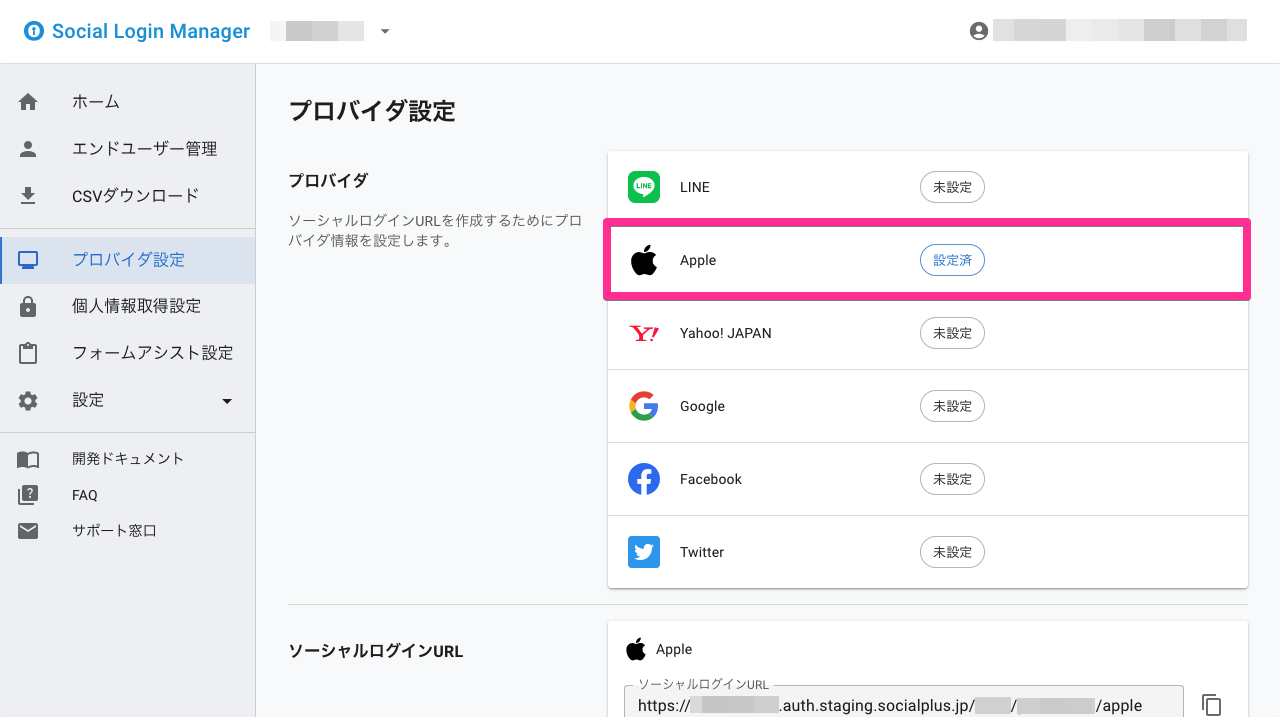
以上で、ソーシャルPLUS のプロバイダ設定は完了です。
Apple ログイン時の個人情報の取得については個人情報取得設定で設定します。
Apple には「Apple でサインイン」を一般ユーザに利用できるようにするための "一般公開" などの手順はなく、上記までの手順で「Apple でサインイン」をどなたでも利用可能な状態となります。