LINE との連携設定
LINE のプロバイダ設定に関するドキュメントです。
以下の手順に記載している画面スクリーンショットは 2022/05/20 時点のものです。操作のタイミングによっては、画面の内容に変更がある可能性もございます。
類似の操作で設定が進められない場合は、お手数ですが ソーシャルPLUS サポート窓口 へお問い合わせください。
全体の手順は以下のようになっています。
- LINE 連携前の準備
- ソーシャルPLUS との連携設定
- LINE ログインチャネルを公開する
- メールアドレス取得権限の申請
- その他のプロフィールの取得(オプション)
- LINE 公式アカウントを関連付ける
LINE Official Account Manager と LINE Developers について
LINE 公式アカウントに関する管理画面は大きく2つあります。
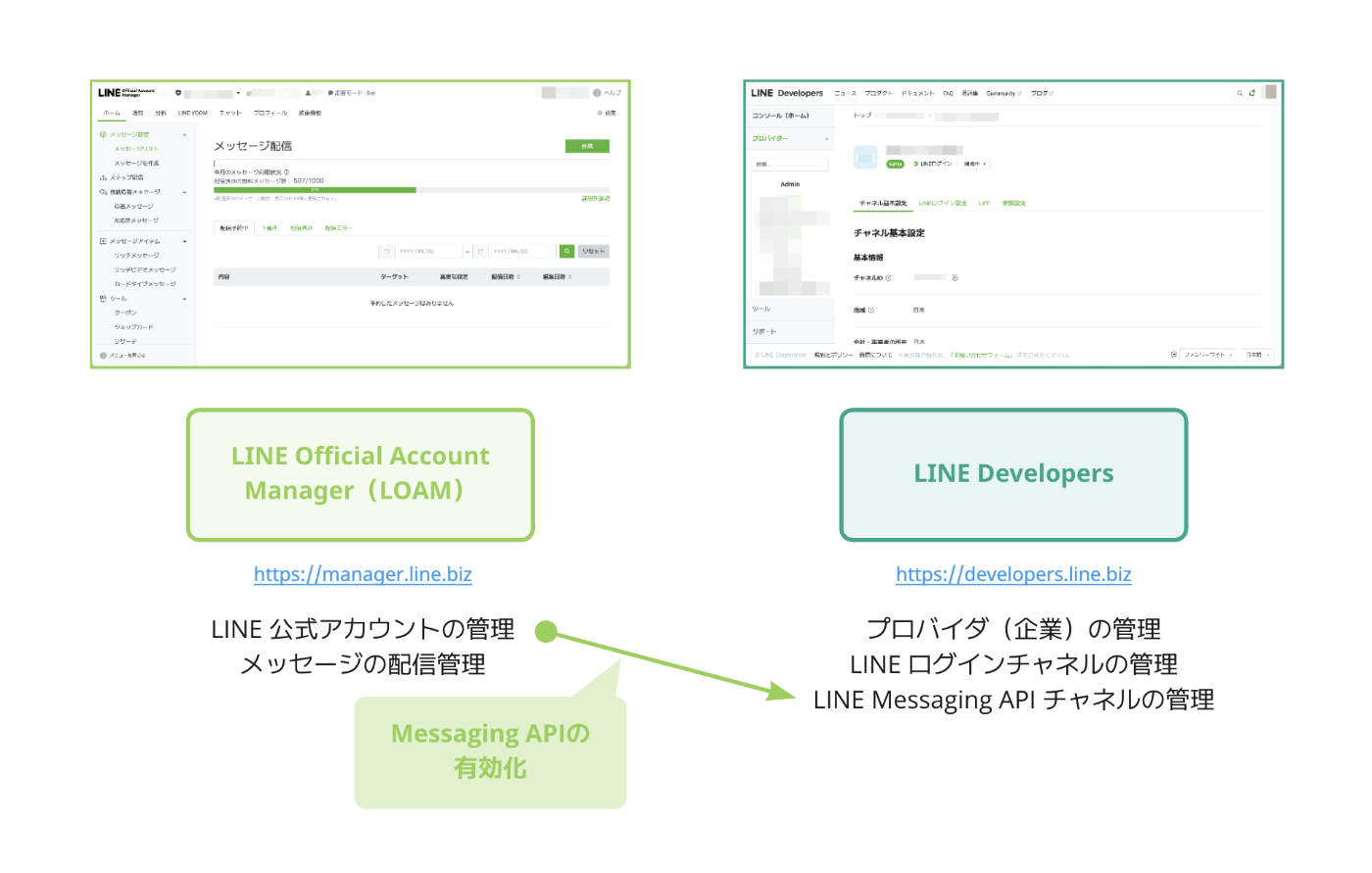
LINE 公式アカウントの管理には主に「LINE Official Account Manager」(通称 LOAM, 図左)が利用されます。ソーシャルPLUS でもメッセージ機能を利用する場合には、こちらから準備が必要になります。
LINE ログインを利用するための準備は「LINE Developers」(図右)を利用します。ソーシャルPLUS を利用するための設定は主にこちらで行う必要があります。
メッセージ機能を利用する想定であれば、以下のマニュアルを参考に「LINE Messaging API チャネル」の準備から開始してください。
※こちらのマニュアルは、弊社が提供する同機能の Shopify アプリ版「CRM PLUS on LINE」のドキュメントですが、LINE 側設定部分については同様に対応可能です。
本ドキュメントでは、ソーシャルログインに必要な「LINE ログインチャネル」の準備についてのみ触れます。
プロバイダーとチャネル
「LINE Developers」で管理されるアプリケーションは「チャネル」と呼ばれます。また、複数のチャネルを企業名やブランド名でまとめたものが「プロバイダー」と呼ばれます。
プロバイダーとチャネルには、それぞれアクセス権限を設定できます。
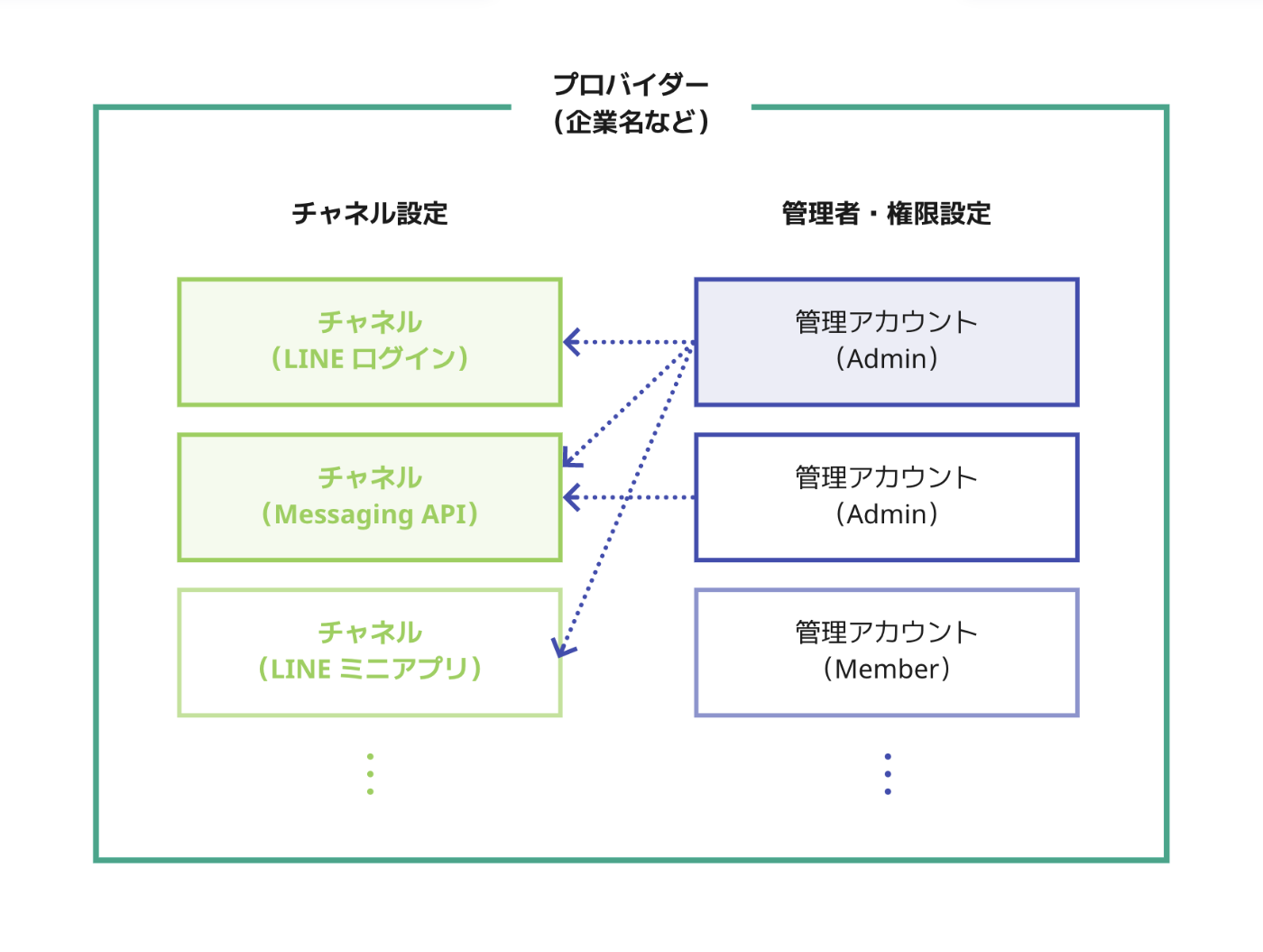
「チャネル」が属する「プロバイダー」は後から変更できません。また、チャネル同士はプロバイダーを跨いで連携できません。
よくわからない場合は、"企業名" などで作成した1つの「プロバイダー」のみ利用するようにしてください。
管理者のアカウント
ソーシャルPLUS との連携設定には、チャネルの設定を編集できる権限が必要となります。基本的には「Admin」権限で管理できるアカウントをご用意ください。
LINEビジネスIDとは?
LINEビジネスIDとは、LINEが提供するビジネス向け、または開発者向けの各種管理画面にログインができる共通認証システムです。 LINEビジネスIDには、LINEアカウントでのログイン、またはメールアドレスのみで利用できるビジネスアカウントでのログインがご利用いただけます。
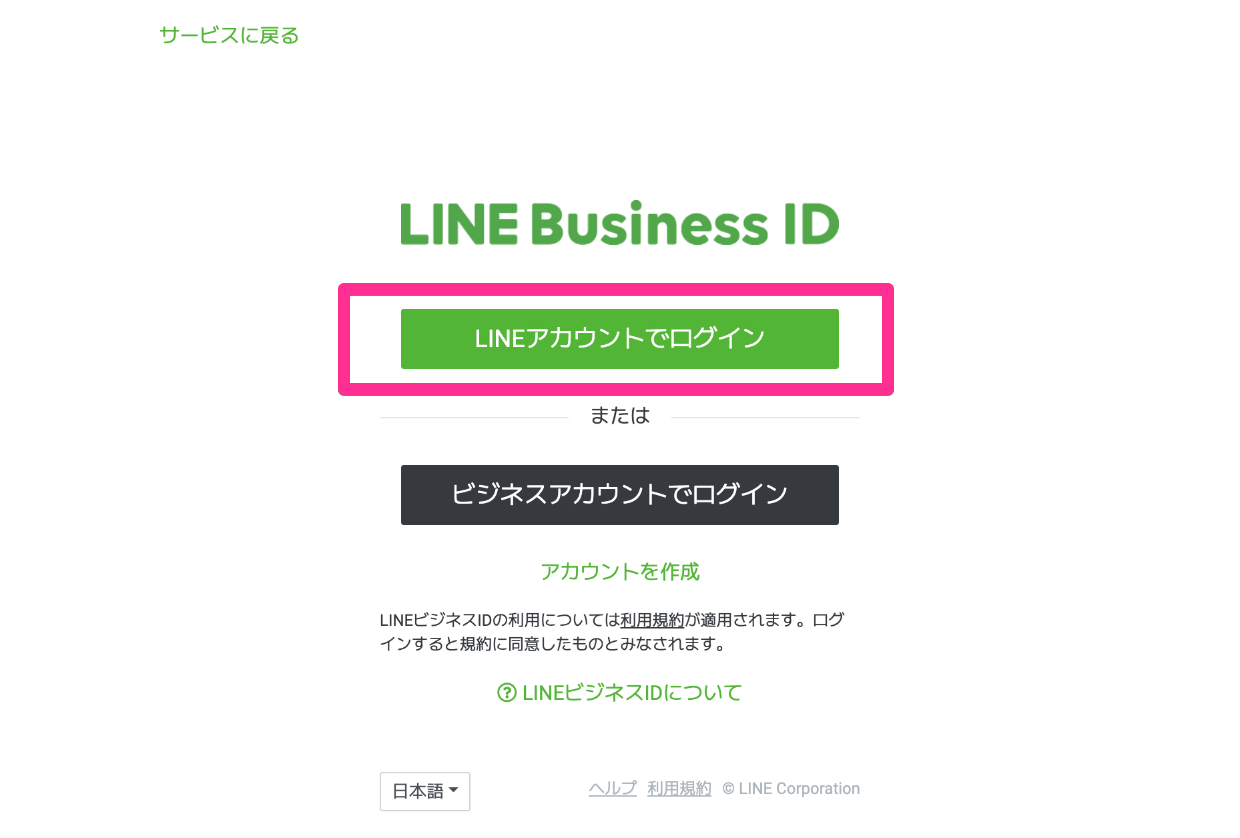
貴社ですでに LINE 公式アカウントの Messaging API を有効化されている場合は、ログイン後の画面に「プロバイダー」が存在します。Messaging API の有効化をしているにも関わらず一覧にプロバイダーが表示されない場合は、貴社 LINE 公式アカウントの管理者の方へご確認ください。
また、LINE 公式アカウントの作成に代理店が関与している場合は、代理店にもご確認ください。
管理者の権限設定
LINE ログインチャネルが「非公開」(開発中)の状態では、LINE チャネルに権限設定された管理アカウントでのみ LINE ログインが利用可能です。
そのため、開発者やテスターのアカウントをチャネルの「権限設定」で登録する必要があります。
詳しくは 権限設定 の項目をご確認ください。
1. LINE 連携前の準備
設定は LINE Developers のページから行います。
管理者のアカウントでログインし、トップページから[コンソール]をクリックします。
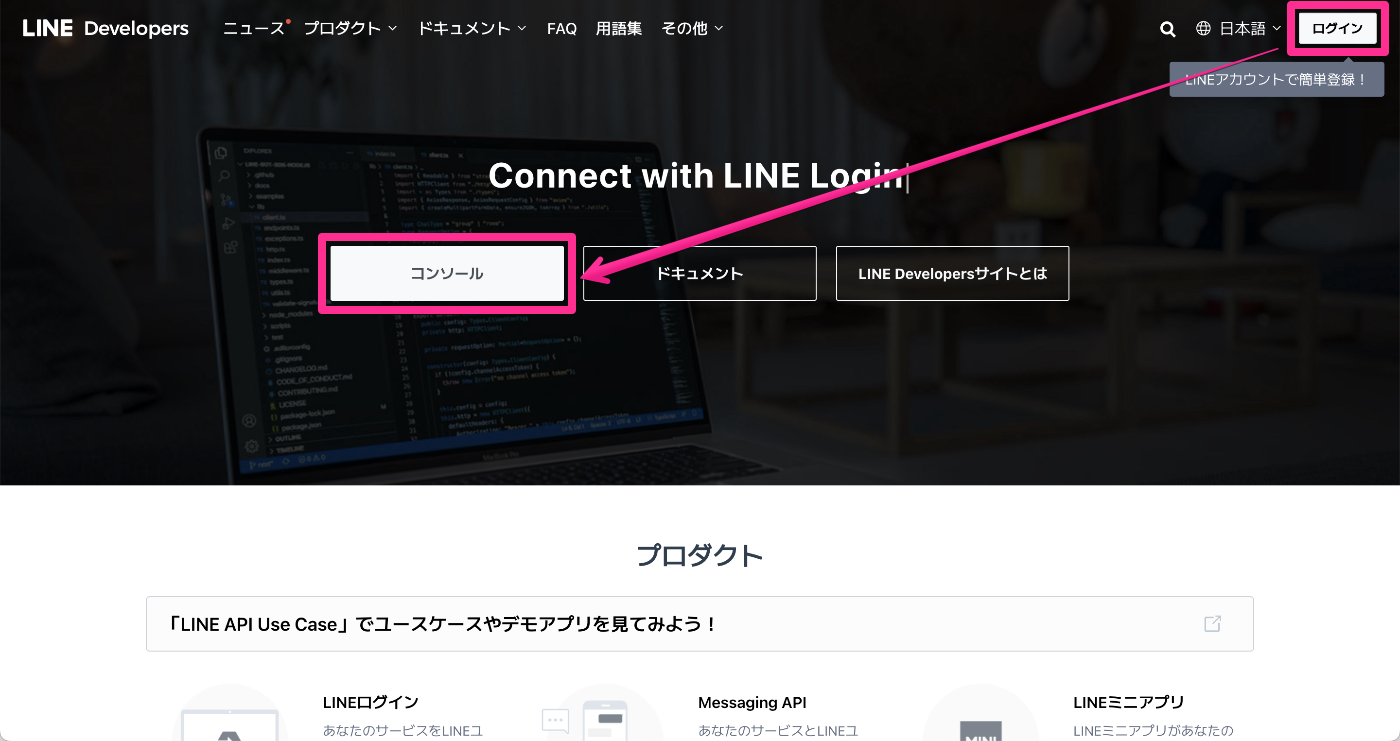
1-1. プロバイダーの確認・作成
貴社ですでに LINE 公式アカウントの Messaging API を有効化されている場合は、ログイン後の画面に「プロバイダー」が存在します。Messaging API の有効化をしているにも関わらず一覧にプロバイダーが表示されない場合は、貴社 LINE 公式アカウントの管理者の方へご確認ください。
また、LINE 公式アカウントの作成に代理店が関与している場合は、代理店にもご確認ください。
LINE 公式アカウントの Messaging API を有効化していない場合は、「プロバイダー」の新規作成からはじめます。
-
以下の画面の「プロバイダー」というタイトルの横に表示されている[作成]ボタンをクリック
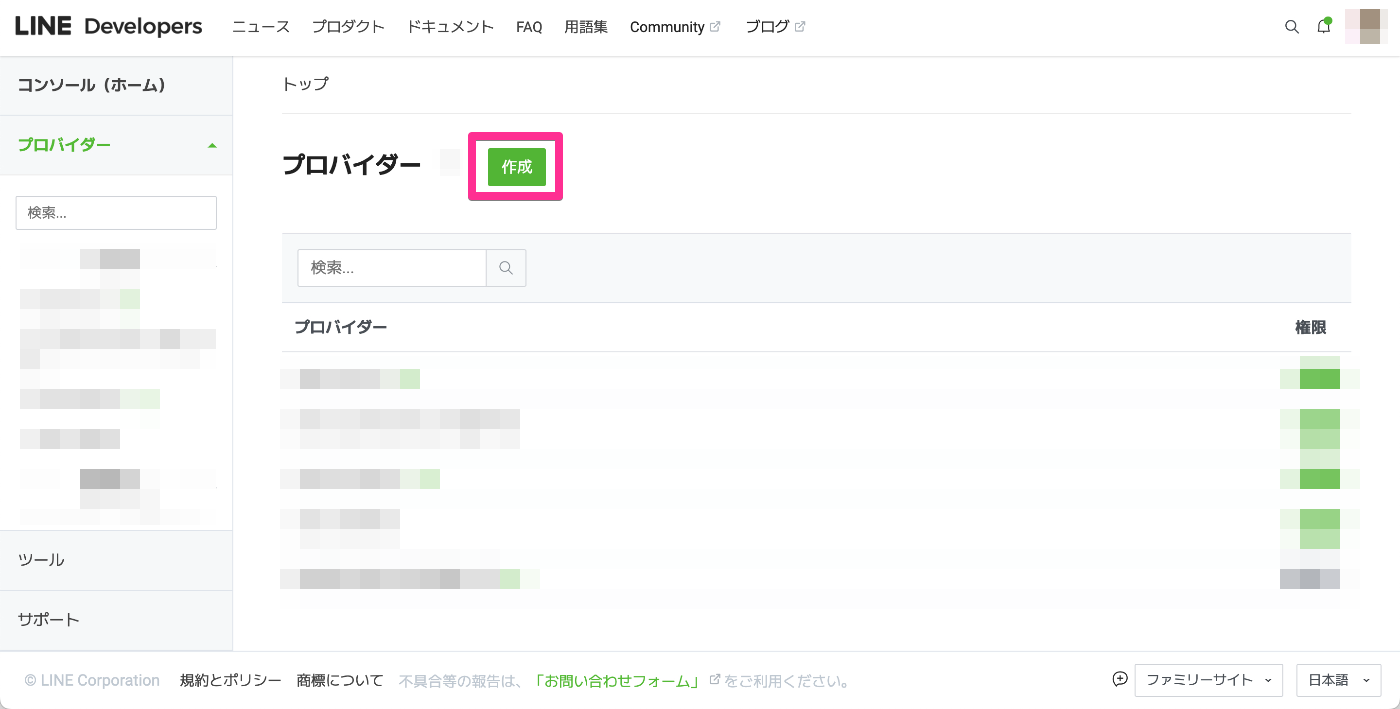
-
次の画面(モーダル)が表示されます。「プロバイダー名」は、サービス名称ではなく 企業の正式名称(日本語、または英語) を入力してください
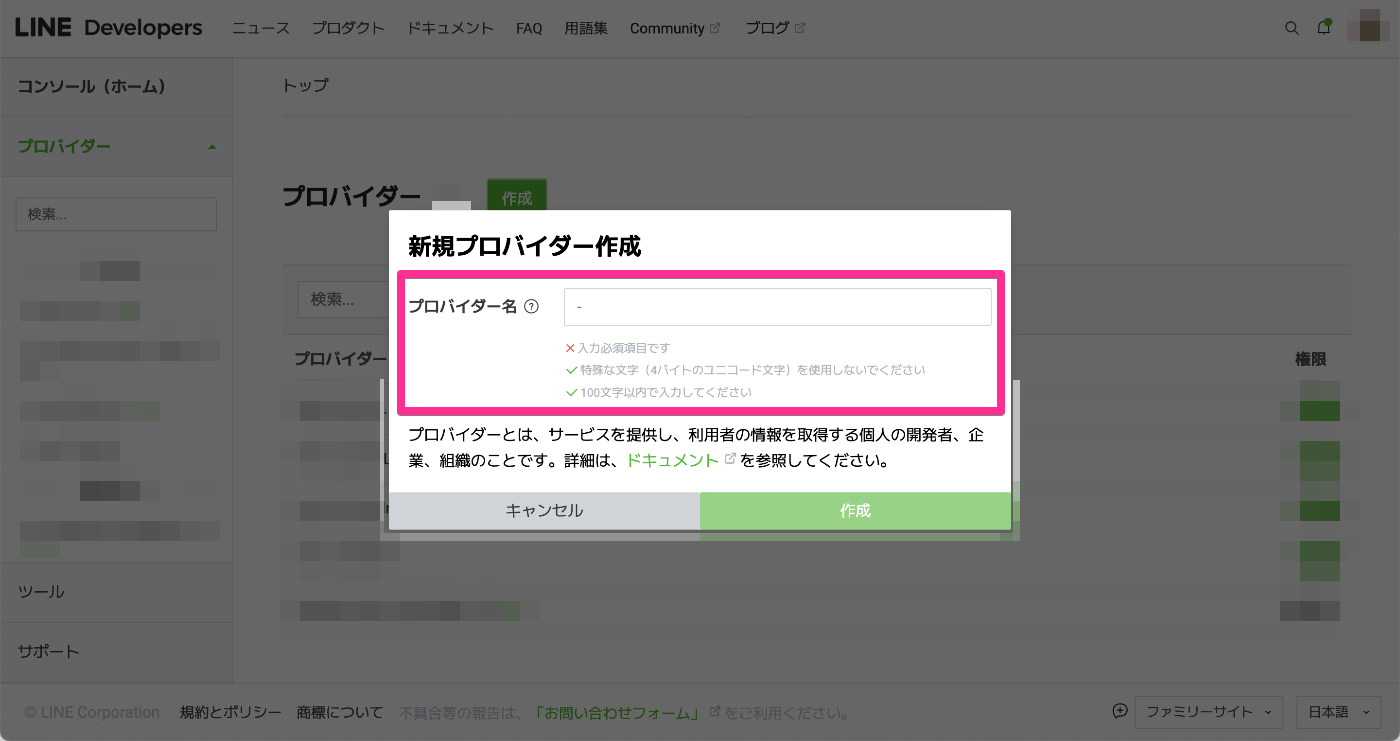
-
[作成]ボタンをクリック。次の画面が表示されます
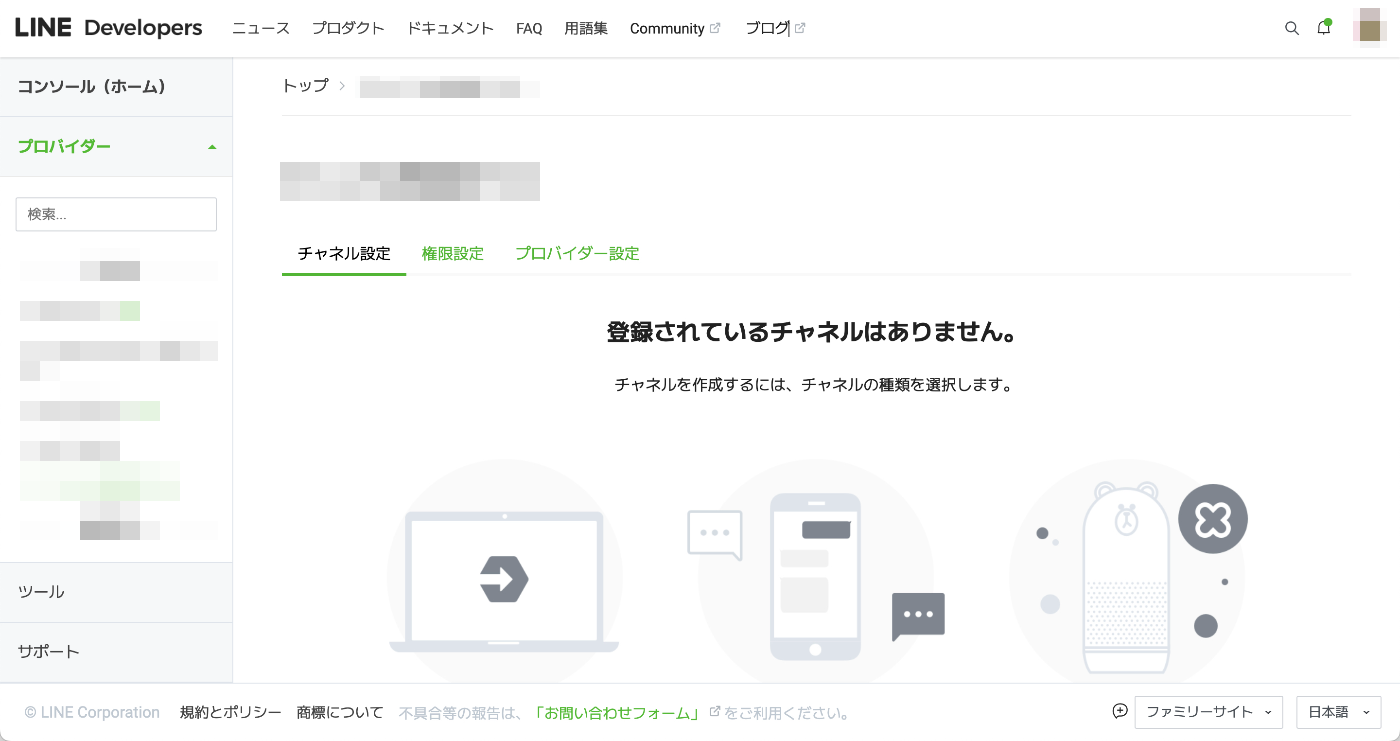
以上で、プロバイダーの作成は完了です。
続けて、このプロバイダーに「LINE ログインチャネル」を作成します。
1-2. LINE ログインチャネルの作成
手順 1-1. から続けて「チャネル」を作成する場合は、以下の画面から[LINE ログイン]を選択します。
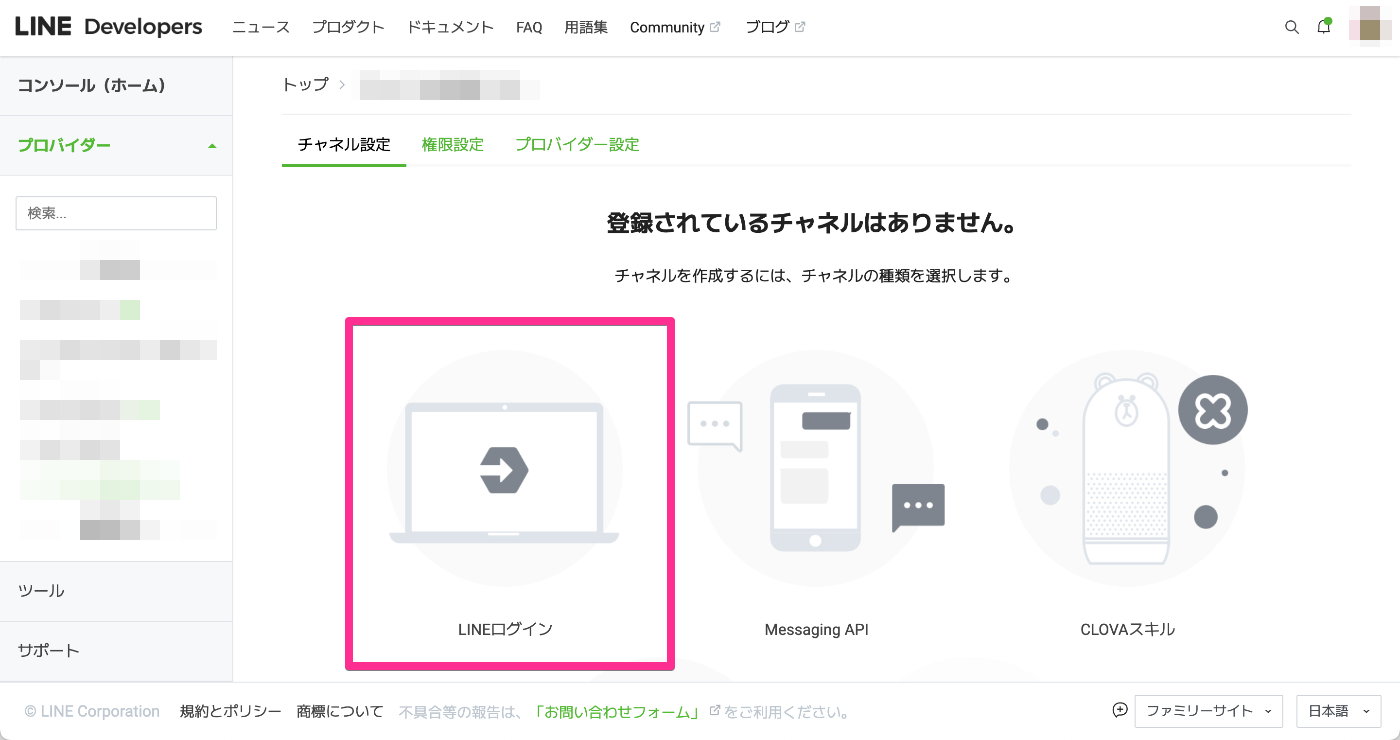
既存のプロバイダーを利用していて、すでに「チャネル」が1つ以上ある場合は[新規チャネル作成]をクリックします。
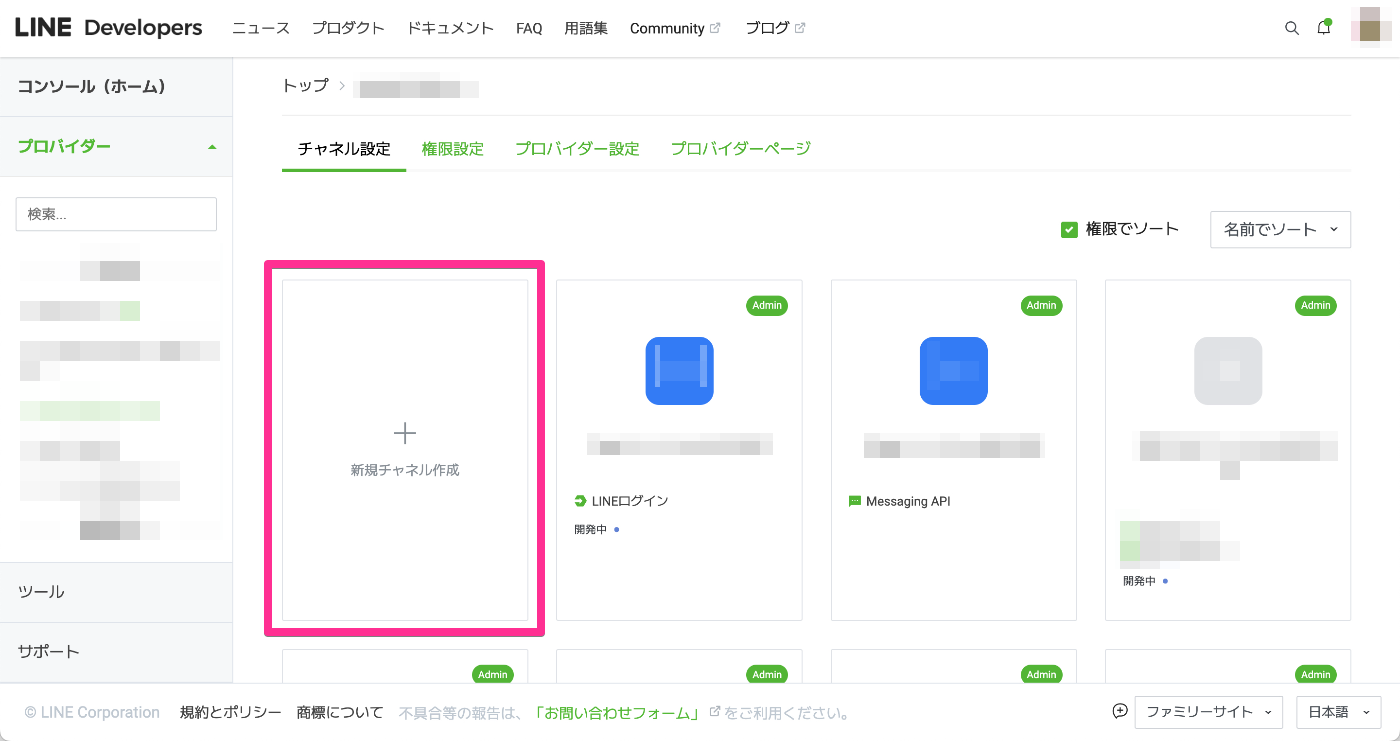
「新規チャネル作成」のページが表示されます。
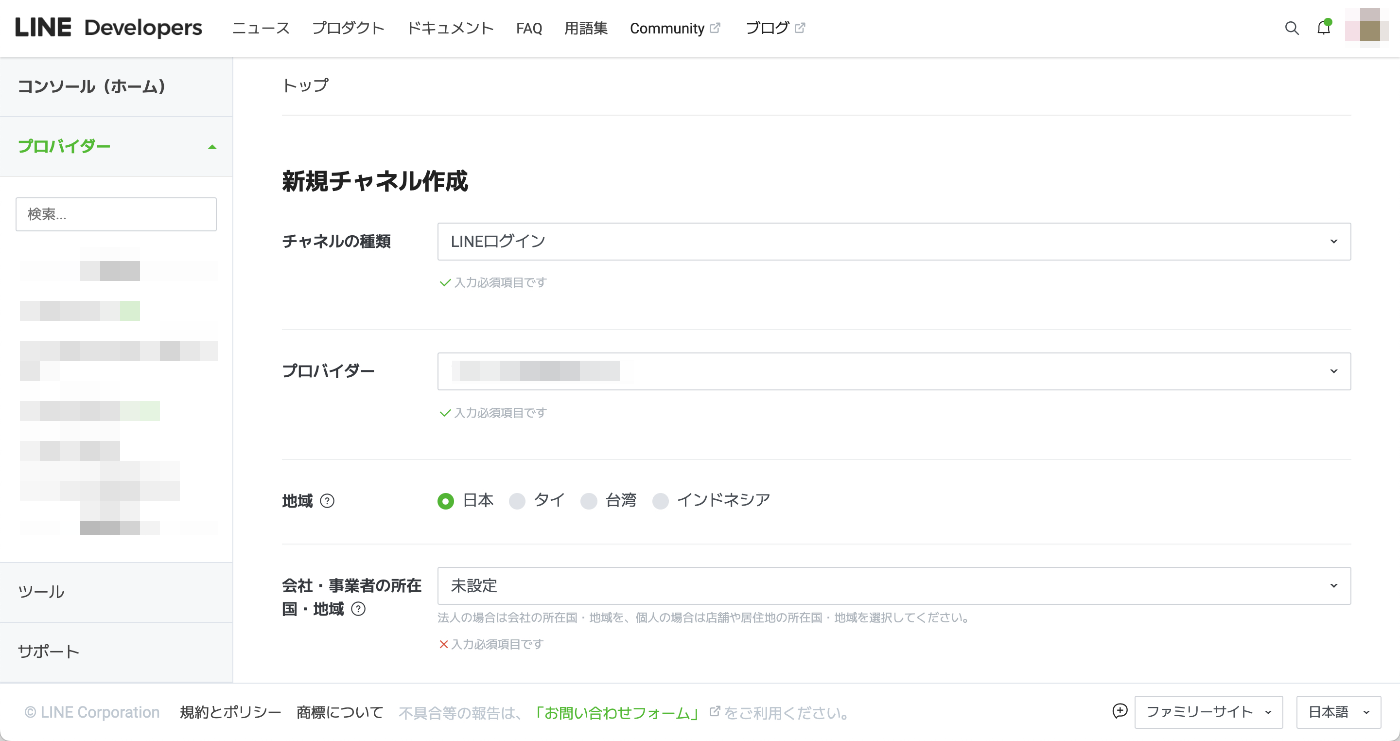
以下の説明をもとに項目を埋め、最後に[作成]ボタンをクリックしてください。
(1) チャネルの種類
[LINE ログイン]を選択します(初期状態で選択されています)。
(2) プロバイダー
手順 1-1. で作成したプロバイダーを選択します(初期状態で選択されています)。
複数のプロバイダーが存在する場合は、「LINE ログインチャネル」を作成したい正しいプロバイダーを選択します。LINE 公式アカウント(Messaging API チャネル)と併用する場合は、同じプロバイダーに属するように注意して選択してください。
(3) 地域
LINE ログインを利用する貴社サービスをリリースする地域を選択してください。複数の国でサービスをリリースしたい場合は、国ごとにチャネルを作成する必要があります。
(4) 会社・事業者の所在国・地域
該当するものを選択します。
(5) チャネルアイコン
貴社サービスのアイコンをアップロードします。
LINE ログイン時の同意画面や、LINE アプリ内の「連動アプリ」一覧に表示されます。
後から設定可能ですが、一般公開時には利便性のためにも必ず設定してください。
- 対応ファイル形式: PNG, JPG, JPEG, GIF, BMP
- ファイルサイズ: 3MB 以内
(6) チャネル名
貴社サービス名を入力します。
LINE ログイン時の同意画面や、LINE アプリ内の「連動アプリ」一覧に表示されます。
(7) チャネル説明
貴社サービスに関する説明を入力します。
LINE ログイン時の同意画面や、LINE アプリ内の「連動アプリ」一覧に表示されます。
(8) アプリタイプ
[ウェブアプリ]のチェックボックスを選択します。
iOS または Android のネイティブアプリ(SDK)でも利用する場合は「ネイティブアプリ」のチェックボックスも選択します。
(9) メールアドレス
貴社のメールアドレスを入力します。
LINE 側からのエラー通知などが送信されます。ユーザーには公開されません。
(10) プライバシーポリシーURL
貴社サービスのプライバシーポリシーページの URL を入力します。
(11) サービス利用規約URL
貴社サービスの利用規約ページの URL を入力します。
(12) 「LINE 開発者契約」の内容に同意
リンク先の関連文章をよく読んで、チェックボックスを選択します。
入力内容は以上です。繰り返しになりますが、最後は忘れずに[作成]をクリックしてください。
以上で、LINE ログインチャネルの作成は完了です。
ここまでの設定で LINE ログインチャネルは「非公開」(開発中)となっています。
「非公開」状態では、手順 1-4. の「権限設定」で登録された担当者の LINE アカウントでのみ、LINE ログイン(ソーシャルログイン)が利用可能です。
一般のユーザに利用されるためには、後述の手順「3. LINE ログインチャネルを公開する」が必要となります。
1-3. LINE ログイン設定
作成した「LINE ログインチャネル」に、ソーシャルPLUS の LINE ログインを利用するための設定をします。
LINE 側設定において、一部でソーシャルログインマネージャー上の情報が必要となります。ソーシャルログインマネージャーにアクセスし、ご利用のサービスを選択したあと[プロバイダ設定]>[LINE]のページを表示しておきます。
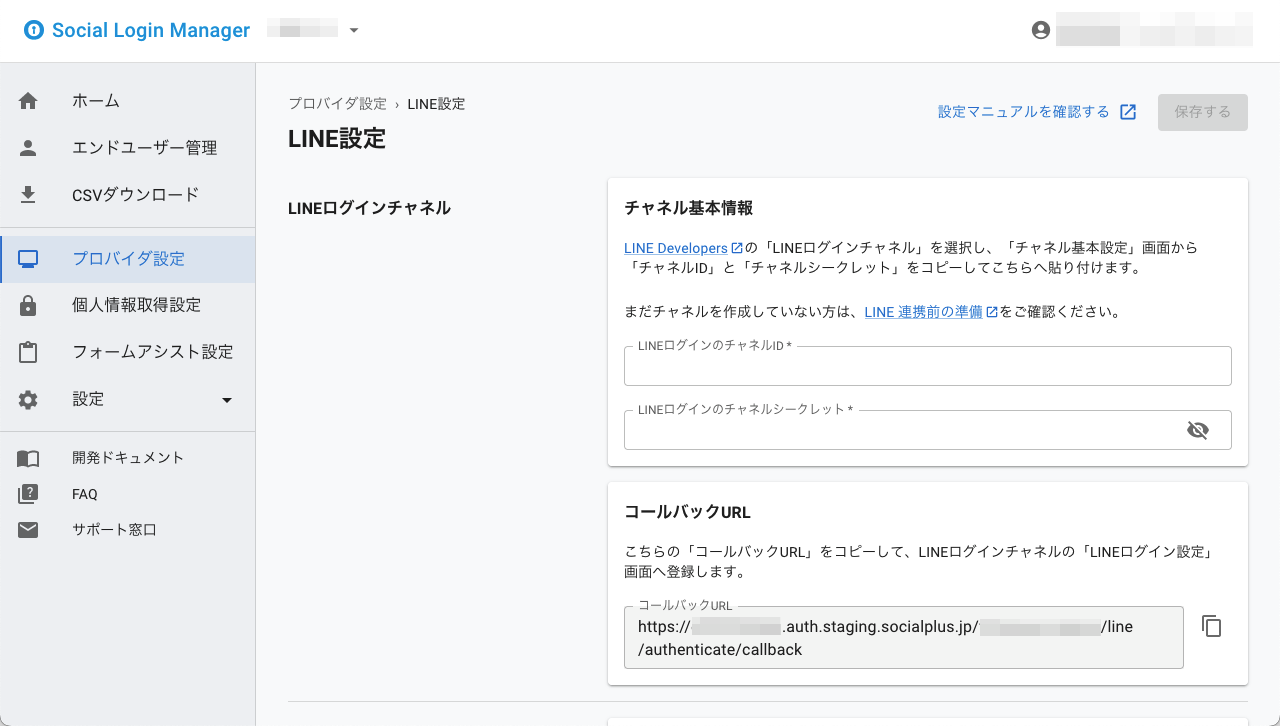
以下の手順を実施してください。
-
作成した「LINE ログインチャネル」をクリック
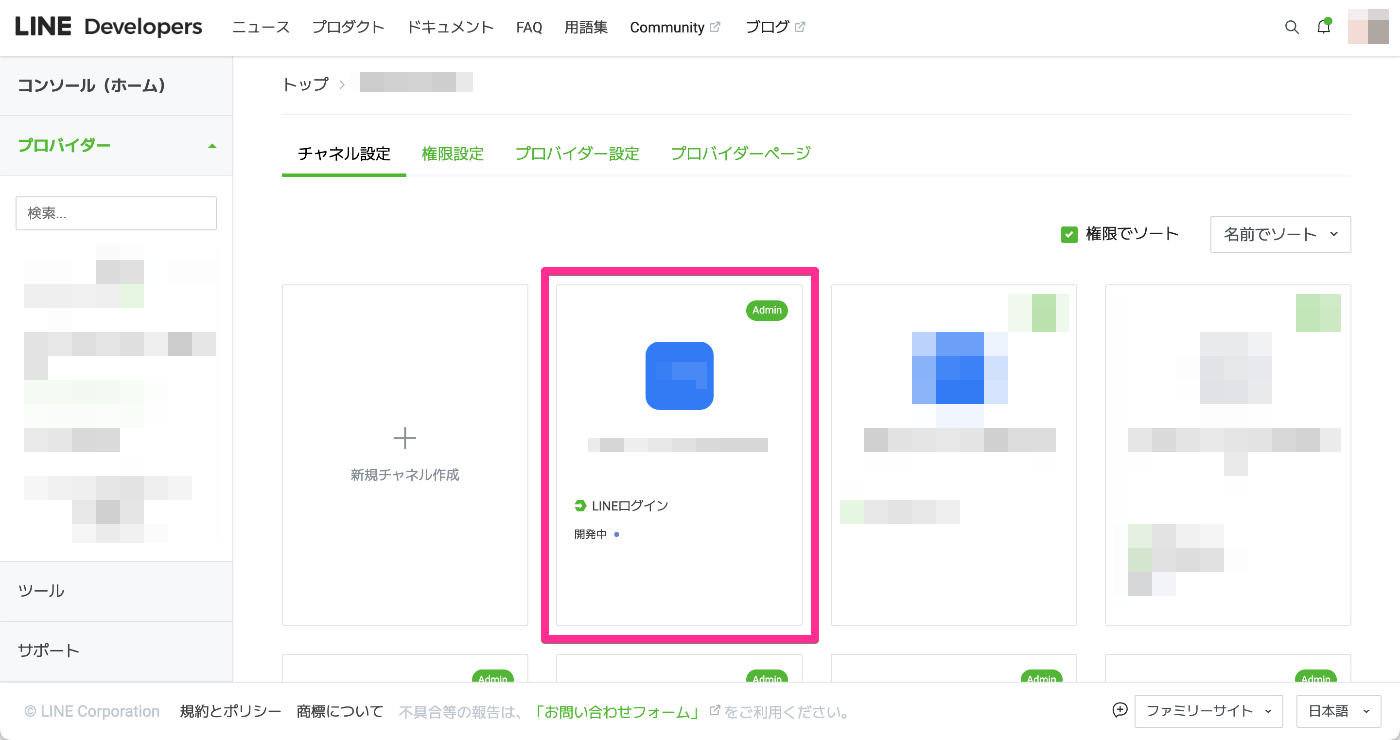
-
[LINE ログイン設定]タブをクリック
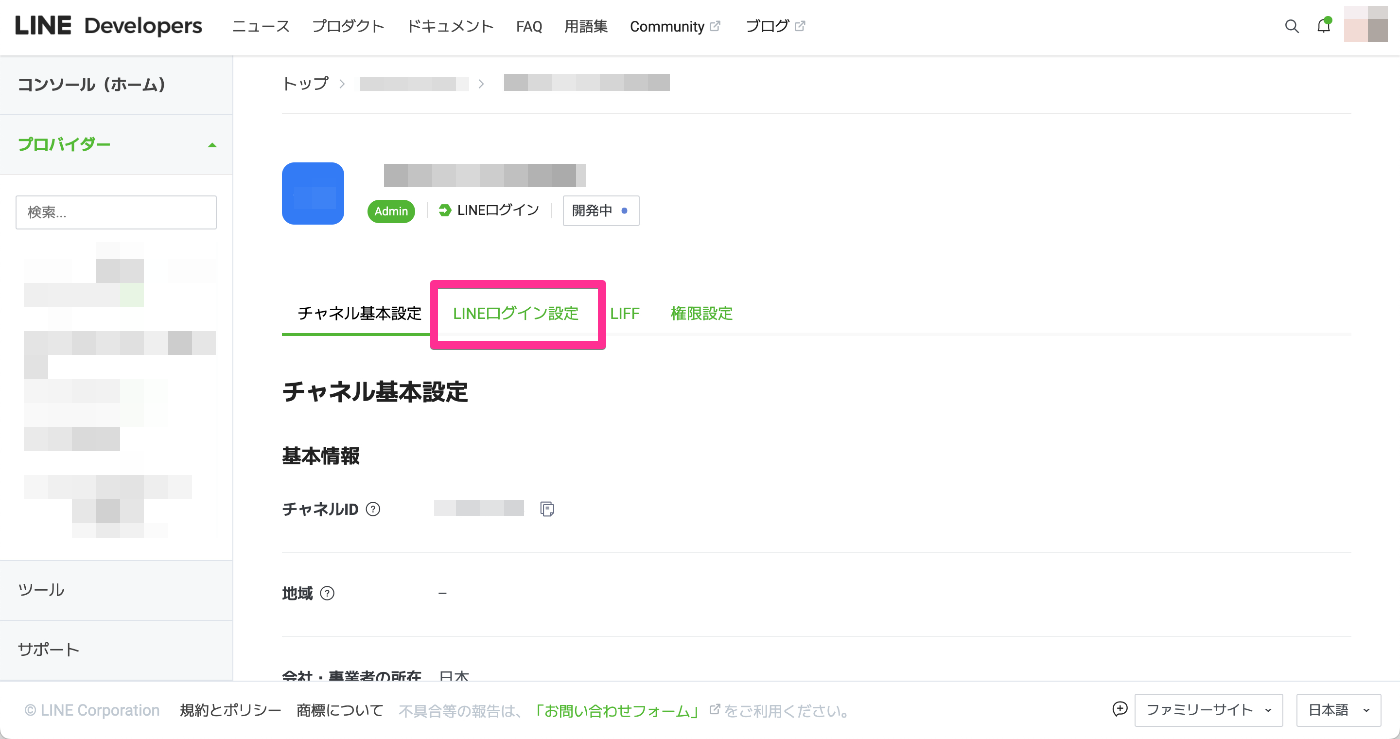
-
次の画面が表示されます。[コールバックURL]の[編集]ボタンをクリック
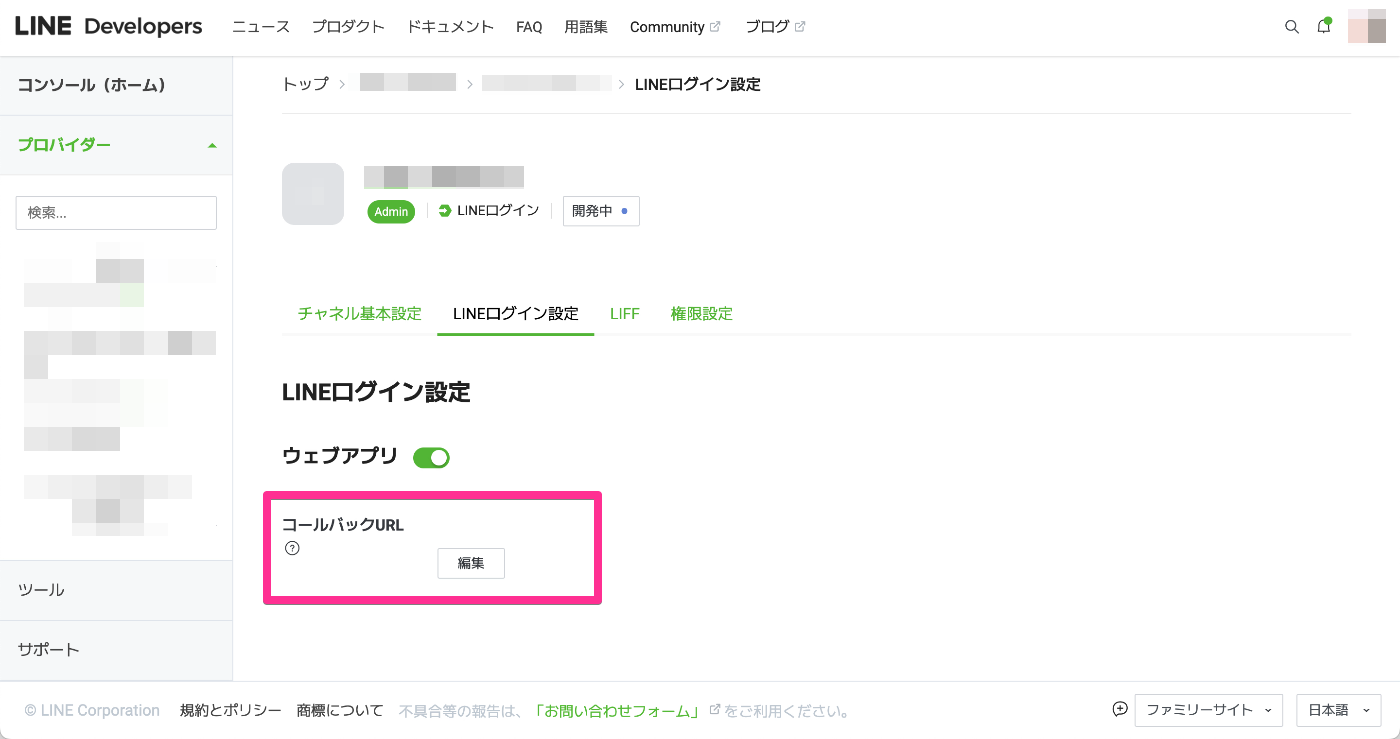
-
表示された[コールバックURL]の入力欄に、ソーシャルログインマネージャーの LINE プロバイダ設定ページに表示された「コールバックURL」をコピーして貼り付け、[更新]をクリック
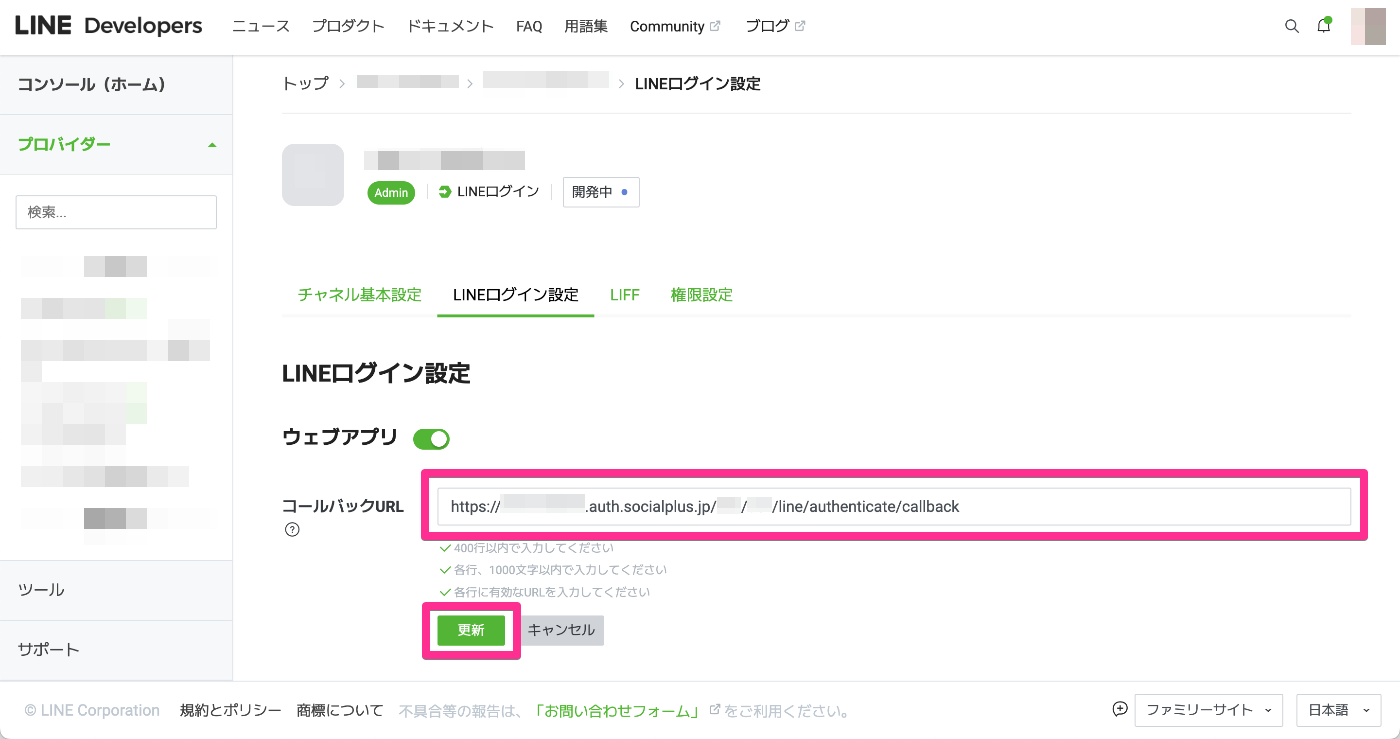 注記
注記「コールバックURL」の入力欄は、改行して複数のコールバックURL を登録できます。
-
次のような画面になり、登録が完了します
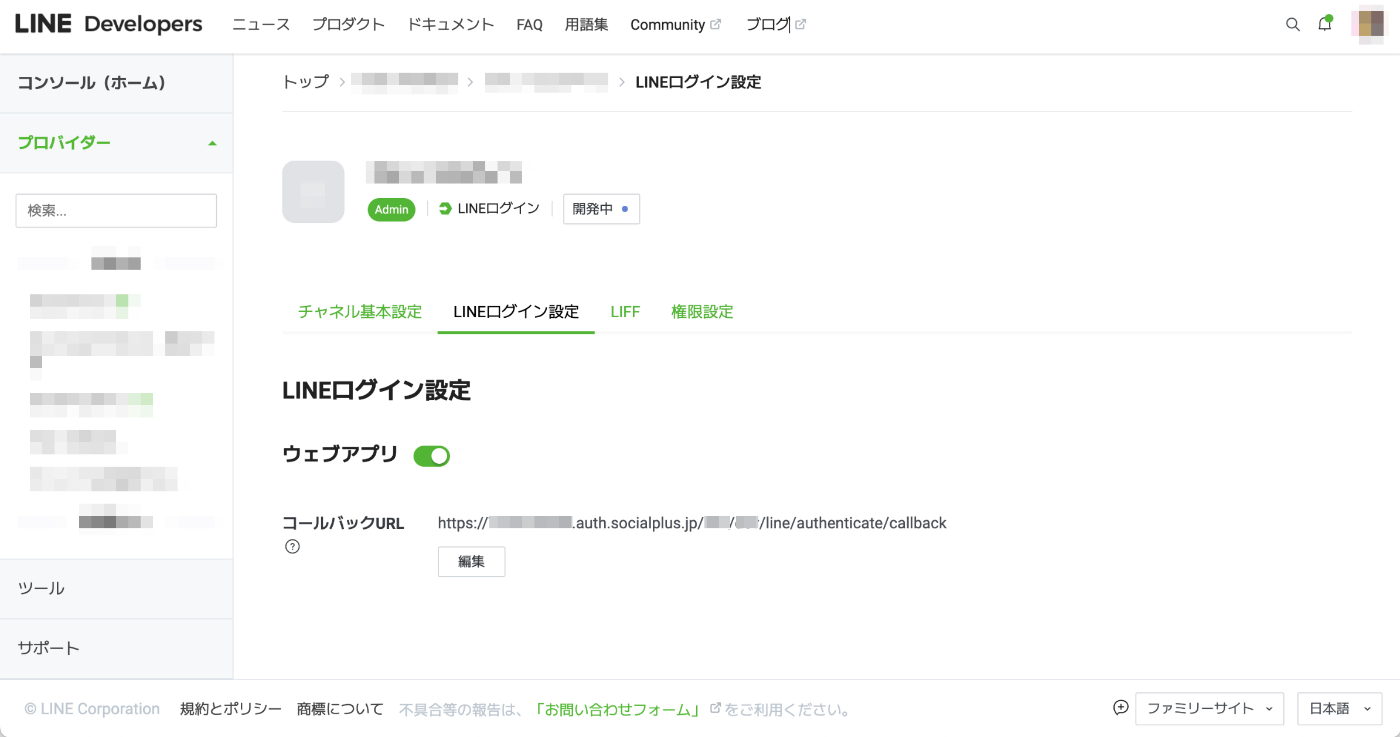
以上で、「LINE ログイン」のための設定は完了です。
ここまでの設定では、作成された「LINE ログインチャネル」は「非公開」(開発中)状態になっています。「非公開」の状態では、LINE チャネルに権限設定された管理アカウントでのみ LINE ログインが利用可能です。
1-4. 権限設定
「非公開」状態の LINE ログインチャネルは、一般の LINE ユーザーからは利用できません。この手順により「権限設定」に登録された LINE アカウントからのみ利用可能です。チャネルの管理者に加え、開発者や動作確認を行うテスターなどを登録してください。
なお、「権限設定」に登録された別のユーザーは、メール通知を受け取り承認し、LINE Developers へ LINE ログインを行う操作が必要となりますのでご留意ください。
LINE チャネルやプロバイダーの管理者として登録されたユーザー(アカウント)が一人のみの場合に、そのユーザーの退職などにより管理者が不在となり LINE チャネルやプロバイダーの管理が不可能となるケースが発生しております。管理者が不明となった場合、アプリの管理手段を取り戻すことはできません。
LINE チャネルやプロバイダーの設定が不可能となったことで新しいチャネルに差し替える場合、すでに LINE ログインの利用を開始しているユーザーは新しい LINE チャネルで再連携しない限り LINE ログインができなくなります。
これを防ぐためにも、LINE チャネルやプロバイダーの「権限管理」より 複数の「管理者」アカウントを紐付けることを強くおすすめします。
「LINE ログインチャネル」は「公開」しても、貴社サービスやログイン画面、LINE ログインボタン(設置箇所や URL)が非公開であれば、一般ユーザが「LINE ログイン」にアクセスできる手段は基本的にありません。「LINE ログインチャネル」は、LINE アプリ内から LINE 公式アカウントを検索してヒットするようなものとは異なるチャネルであるためです。
このことから、チャネル作成してすぐに LINE ログインチャネルの公開を行なうことも可能です。貴社のサービス公開判断をもとにご検討ください。
以下の手順を実施してください。
-
対象の「LINE ログインチャネル」をクリックし、[権限管理]タブをクリック
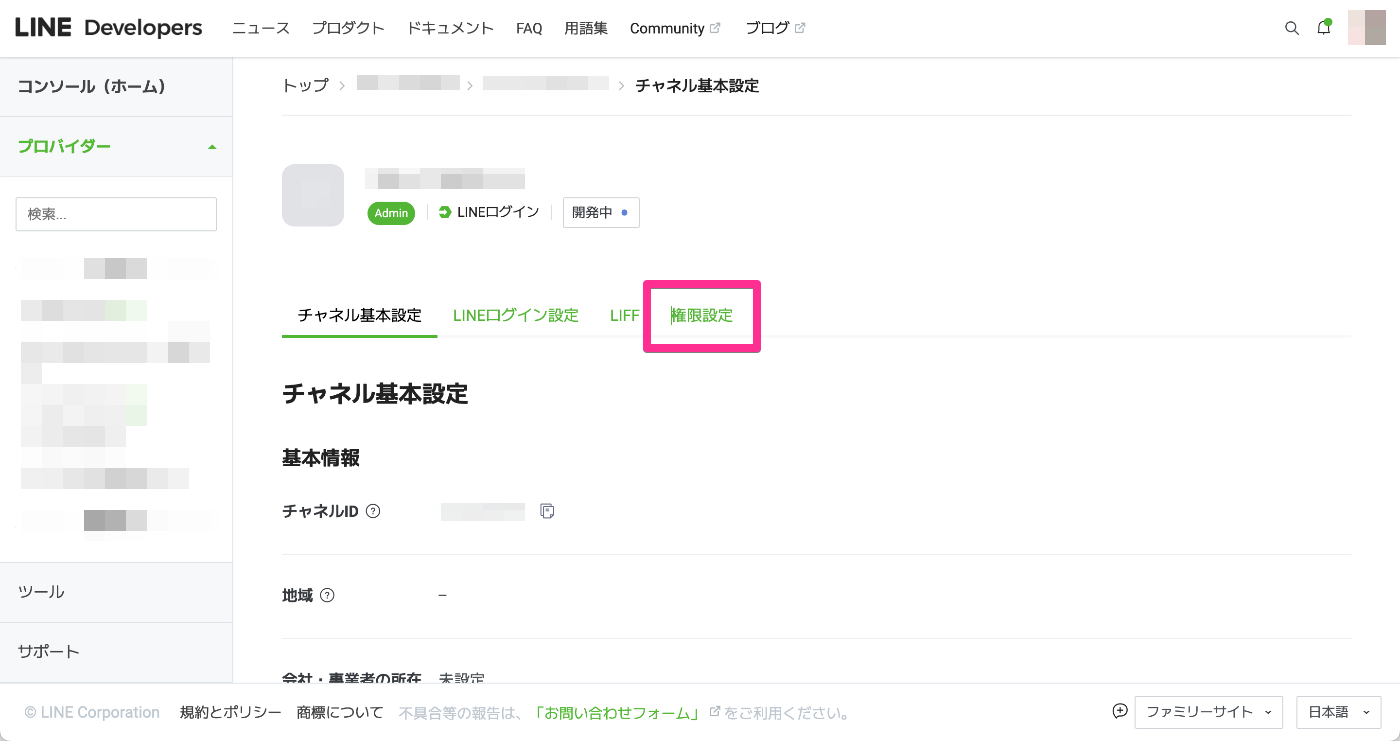
-
次の画面が表示されます。[メールで招待]をクリック
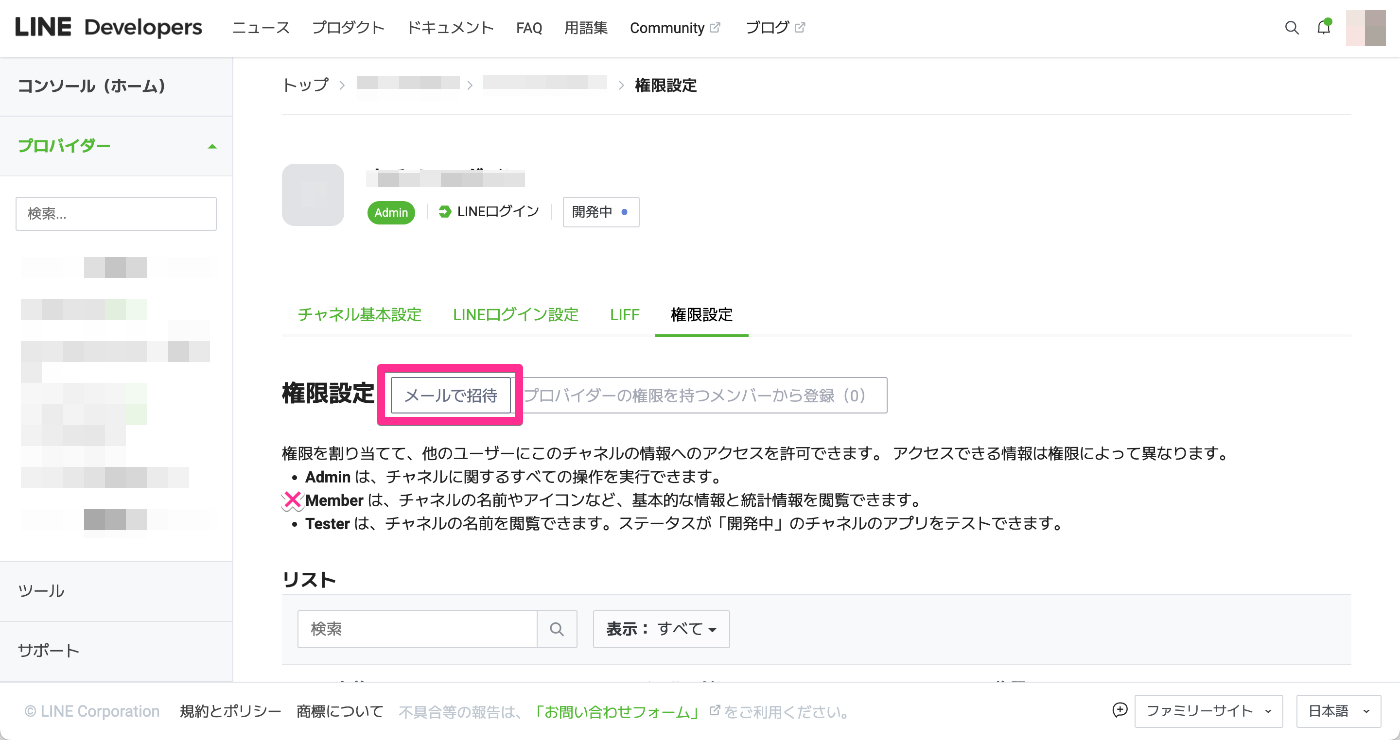 参考情報
参考情報すでに「プロバイダー」で権限管理を行なっている場合、[プロバイダーの権限を持つメンバーから登録]から登録済みのアカウントを取り込んで設定できます。
-
「メールアドレス」を入力し、[権限]に "Admin" か "Tester" を選択します。招待したいメンバーのメールアドレスを改行区切りで複数指定できます。「招待メールを送信」をクリック
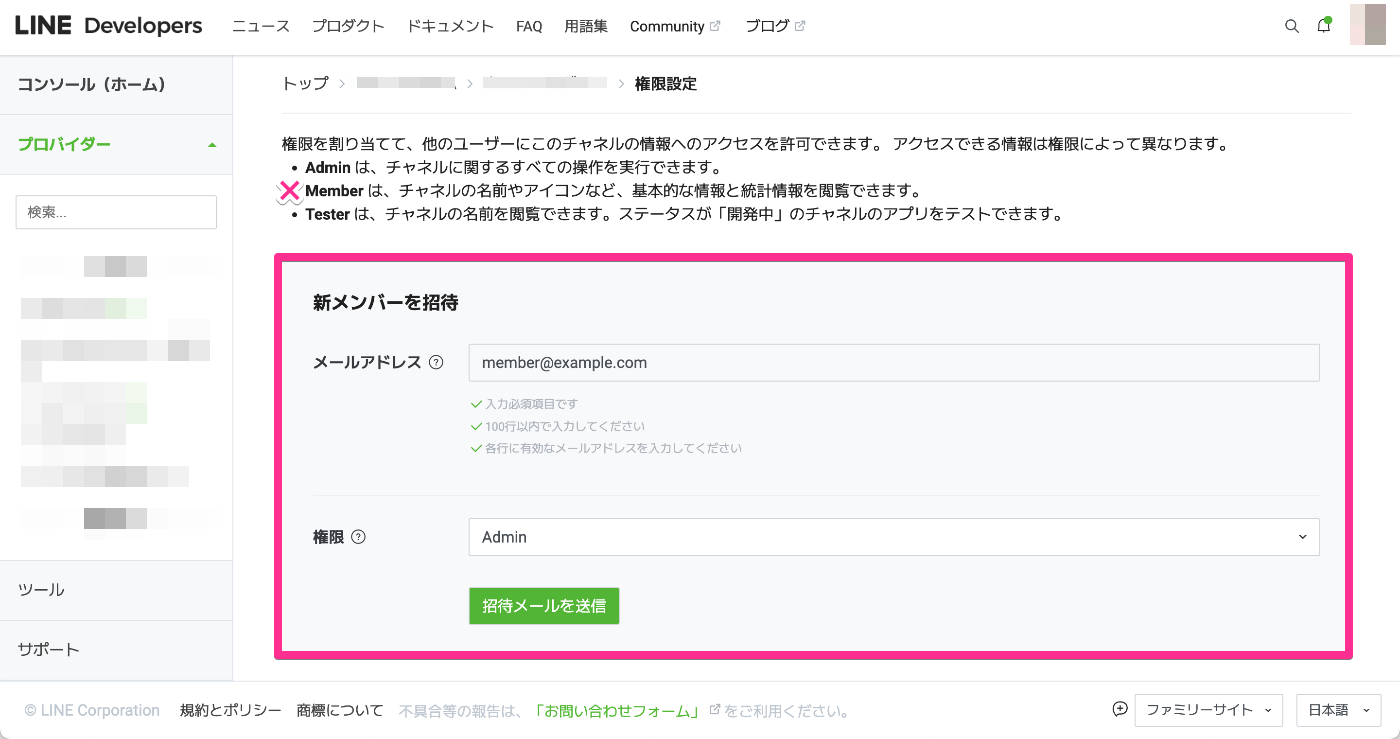 警告
警告"Member" では「LINE ログイン」の動作確認はできません。動作確認を行うメンバーには必ず "Admin" か "Tester" を選択してください。
-
「権限管理」の一覧表示に戻ります。登録したメールアドレス宛てに、招待のメールが届きます。招待されたメンバーはメール上のリンクから LINE Developers へアクセスし、ログインします。ログインできるアカウントについては管理者のアカウントと同様です
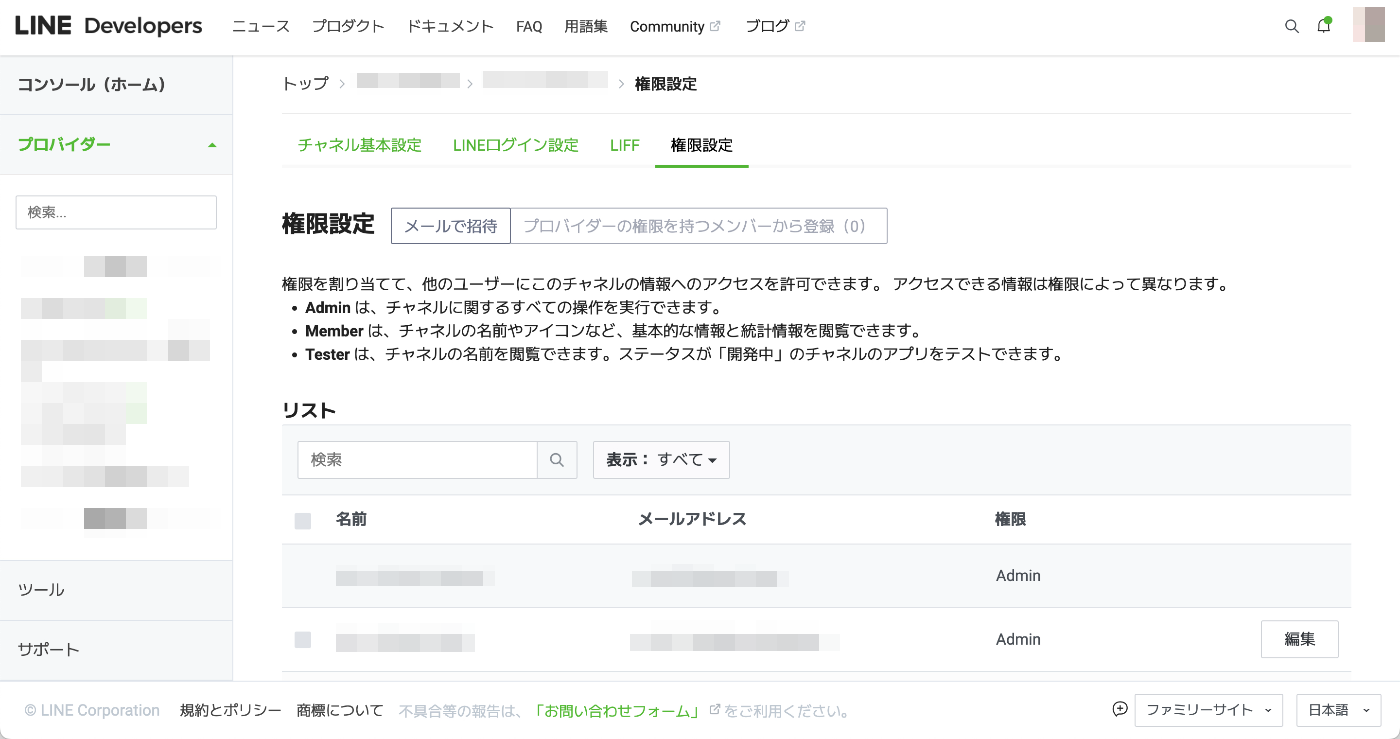
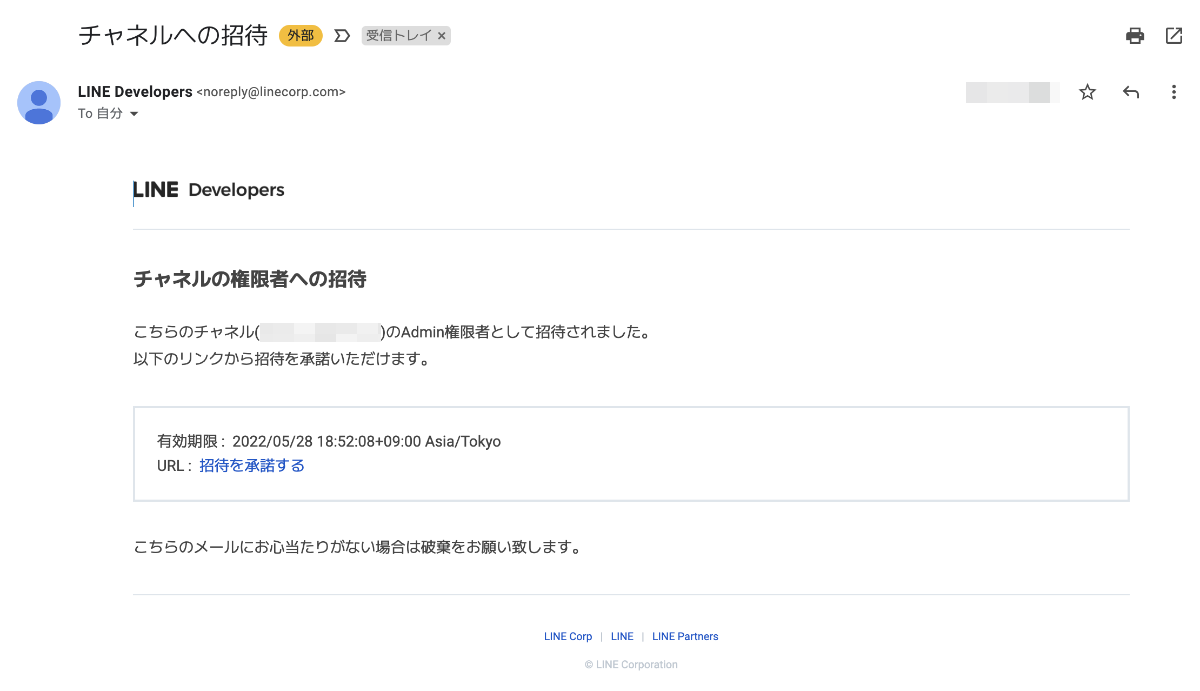
以上で、LINE Developers の権限設定は完了です。
ここまでで LINE Developers 側の設定は完了ですが、続くソーシャルPLUS との連携設定で、登録した「LINE ログインチャネル」の情報が必要となりますので画面を閉じずに次の手順へ進んでください。
2. ソーシャルPLUS との連携設定
作成した LINE ログインチャネルの「チャネル基本設定」ページから取得できる「チャネルID」と「チャネルシークレット」を、ソーシャルPLUS 側に登録します。
以下の手順を実施してください。
-
LINE ログインチャネルの[チャネル基本設定]タブをクリック
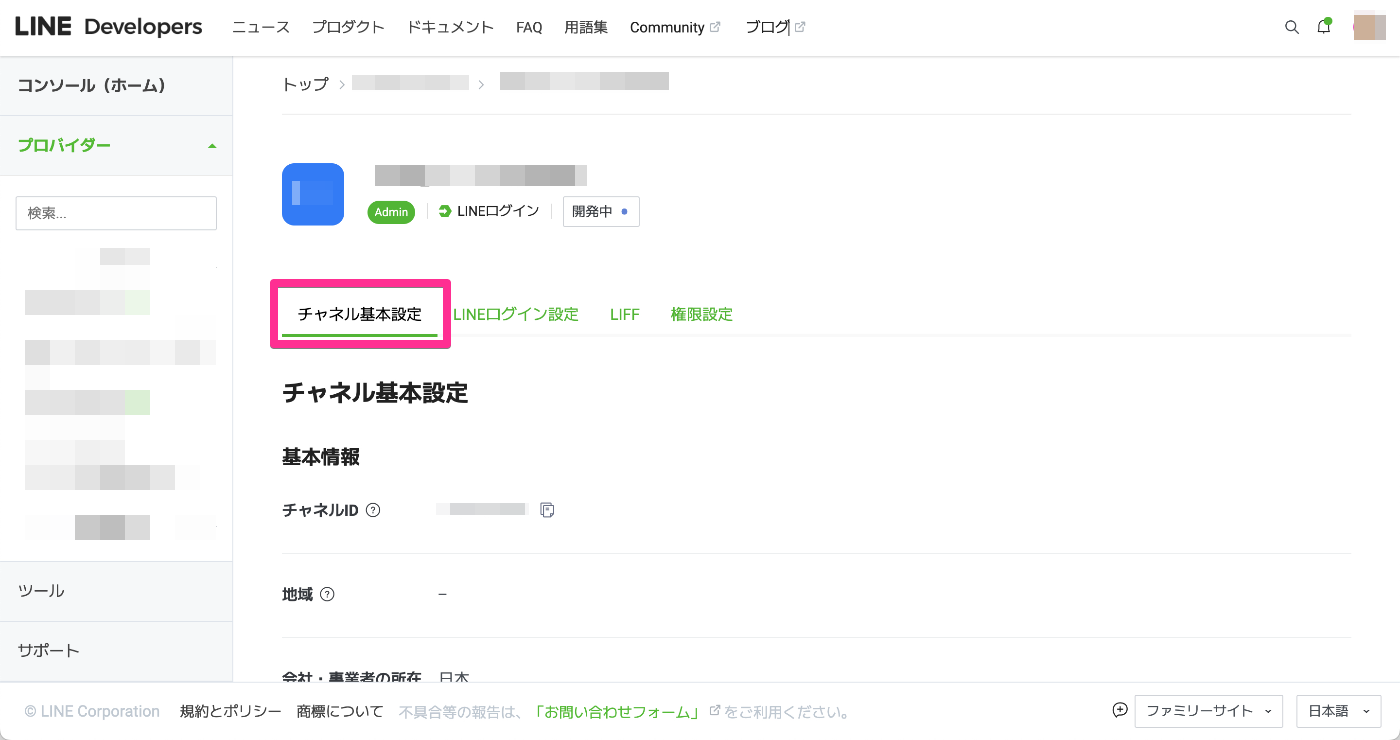
-
表示された画面内に[チャネルID]と[チャネルシークレット]が表示されます
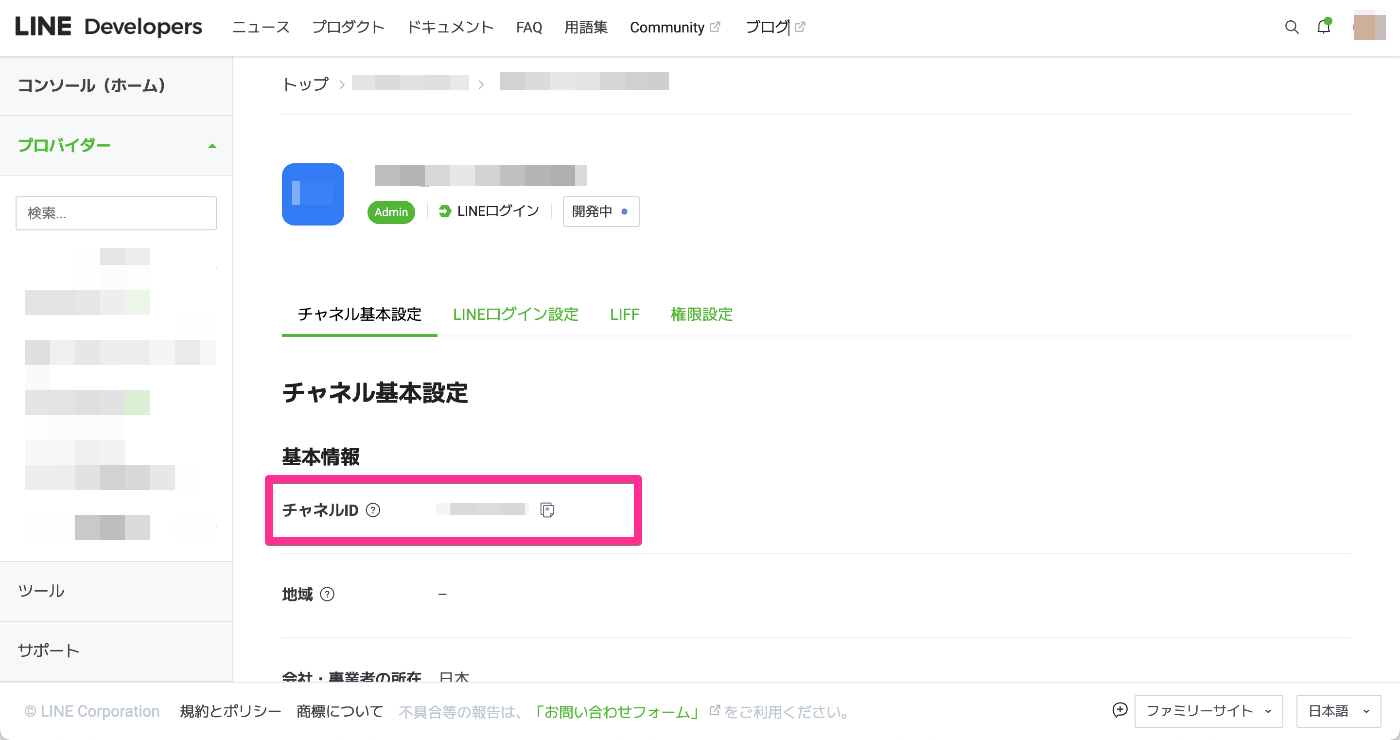
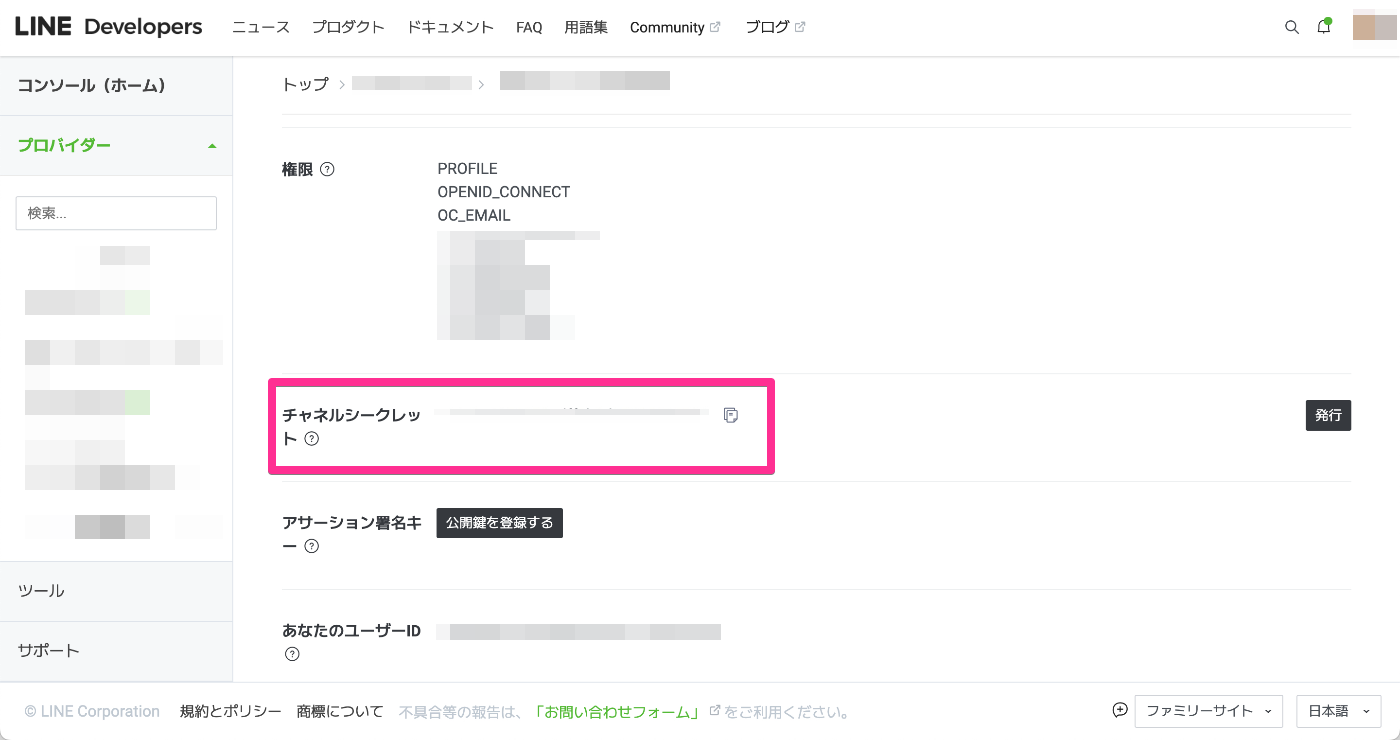
-
ソーシャルログインマネージャーにアクセスし、ご利用のサービスを選択したあと[プロバイダ設定]>[LINE]のページを表示します
-
LINE プロバイダ設定ページの内容を入力し、画面下部の[保存する]をクリック
- [LINE ログインチャネル]>[チャネル基本情報]
- [LINE ログインのチャネルID]には、LINE ログインチャネル基本設定の[チャネルID]の値をコピーして貼り付けます
- [LINE ログインのチャネルシークレット]には、LINE ログインチャネル基本設定の[チャネルシークレット]の値をコピーして貼り付けます
- [設定者情報]>[設定者のメールアドレス]
- LINE Developers の管理者として使用しているアカウントの「メールアドレス」を入力します(備忘用)
その他の設定について[自動友だち追加]、[Messaging API チャネル]、[チャット機能]については必要に応じて以下のドキュメントをご確認ください。
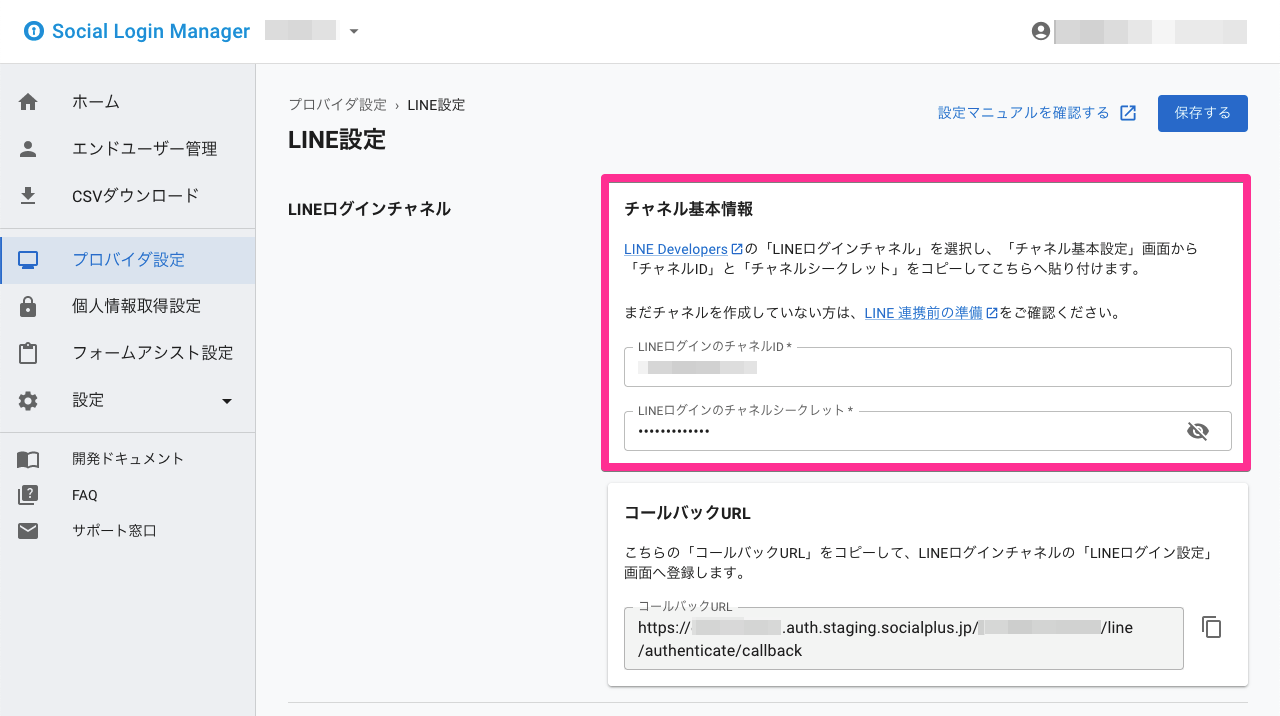
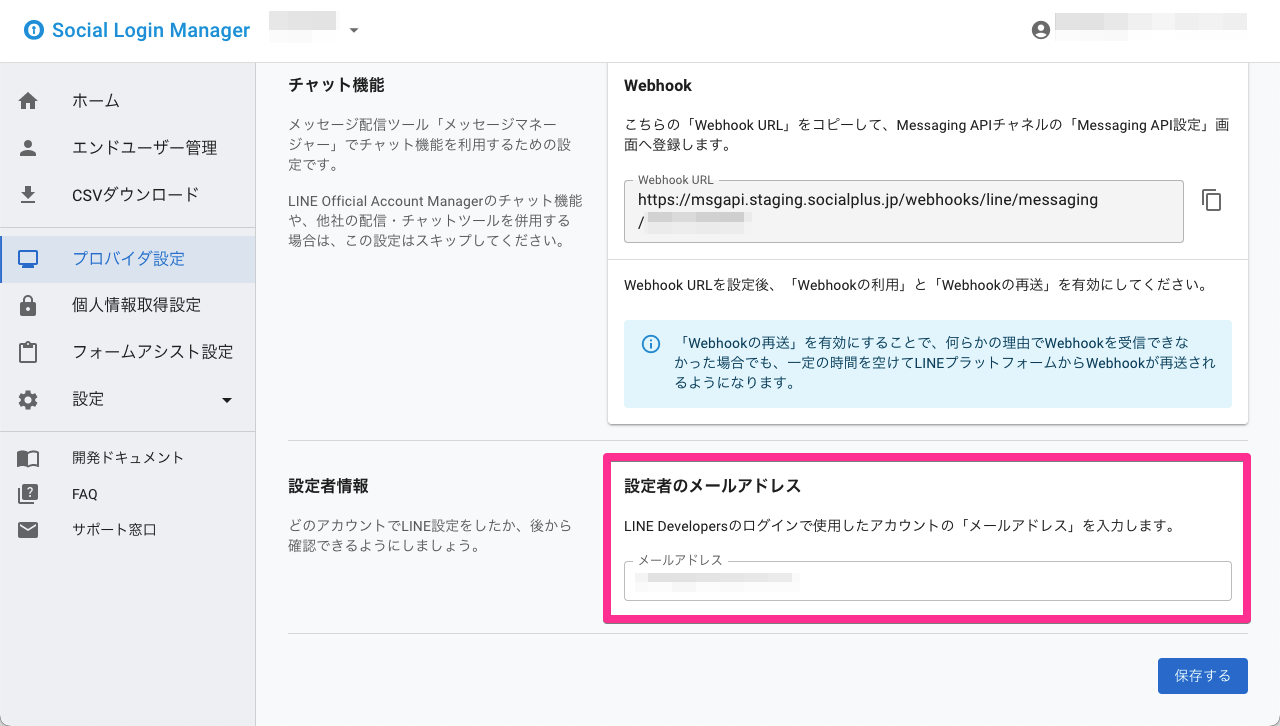
- [LINE ログインチャネル]>[チャネル基本情報]
-
保存が完了後、以下の画面に戻ります。ラベルが[設定済]になっていれば問題ありません
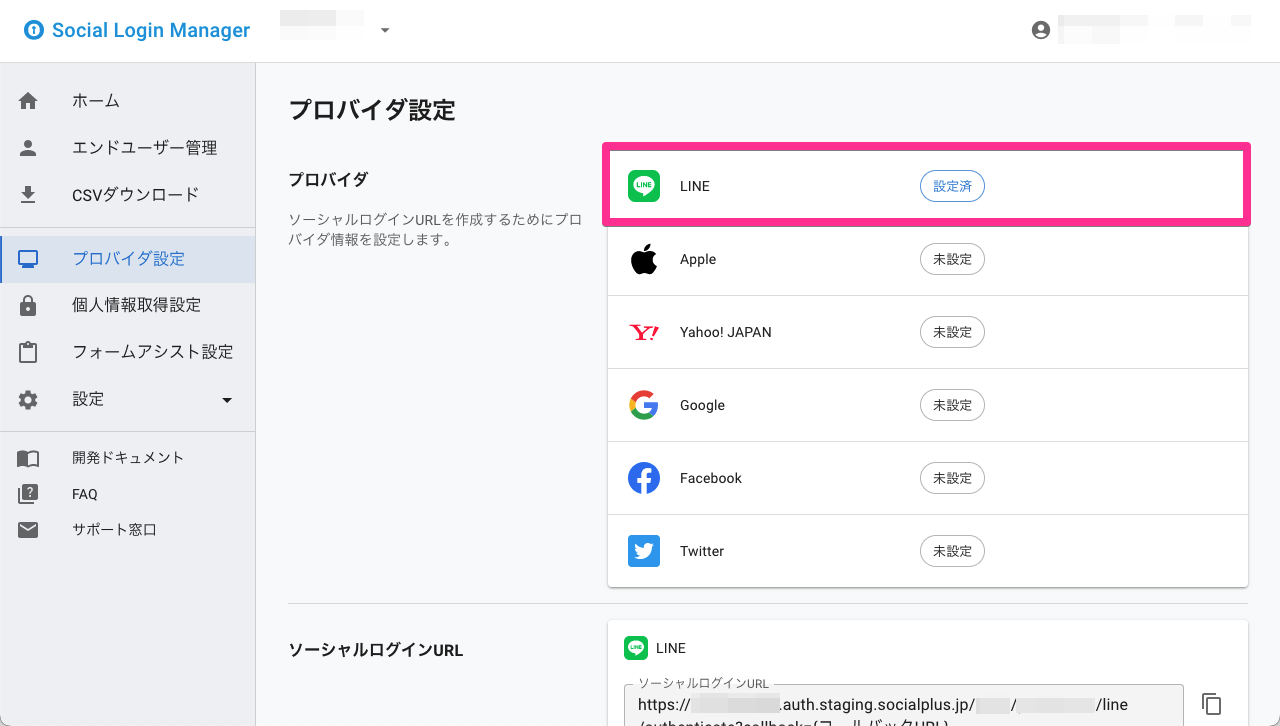
以上で、ソーシャルPLUS のプロバイダ設定は完了です。
LINE ログイン時の個人情報の取得については個人情報取得設定で設定します。
3. LINE ログインチャネルを公開する
一般ユーザーに LINE ログインを提供するために LINE ログインチャネルを「非公開」(開発中)から「公開済み」に変更する必要があります。
「公開済み」に変更しますと以下の状態になります。
- 非公開(開発中)では「権限設定」に追加された LINE アカウントでのみ利用できた LINE ログインが、一般のユーザーでも利用可能になります
- LINE ログインチャネルを公開済みにしても、LINE アプリ内に掲載されたり検索結果に出てくることはありません
「非公開」から「公開済み」に変更する手順は以下のとおりです。
-
LINE ログインチャネルの[開発中]の表示をクリック
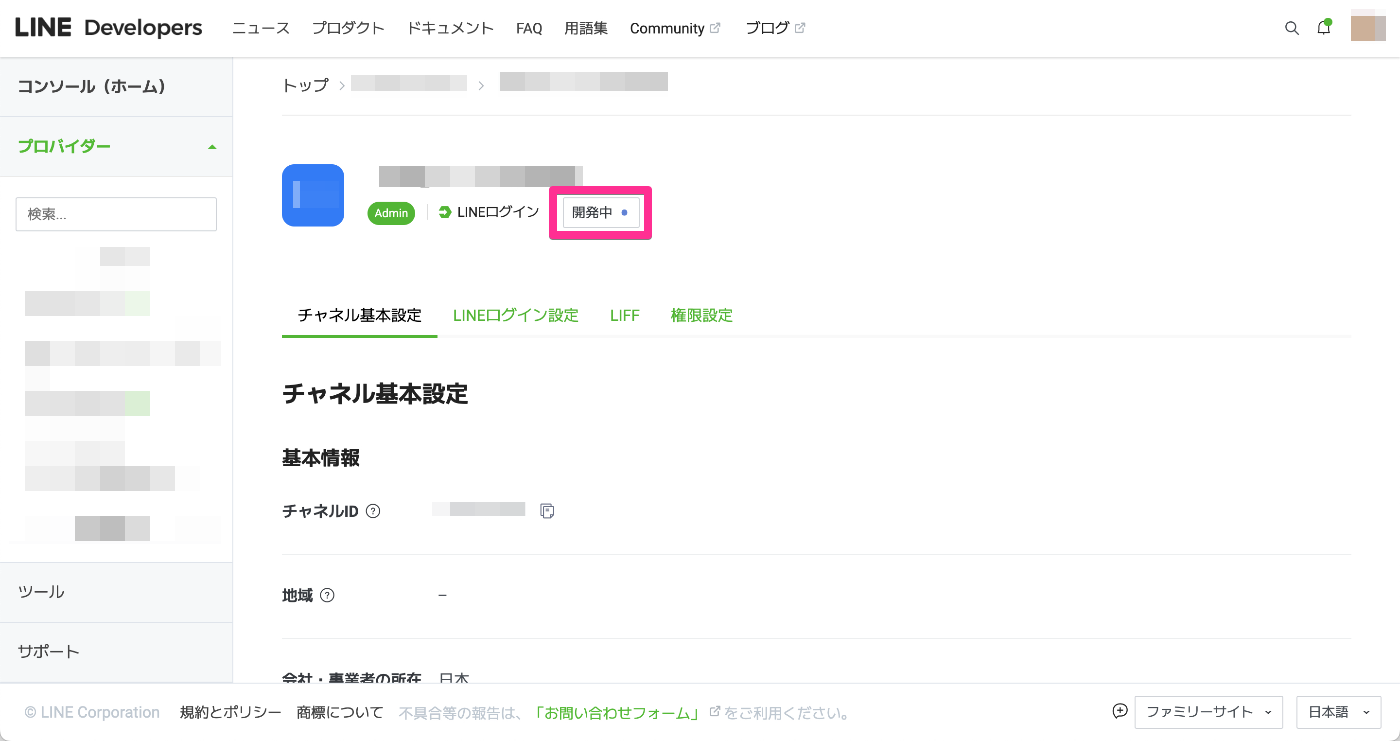
-
次の画面(モーダル)が表示されます。内容を確認し、問題なければ[公開]をクリック
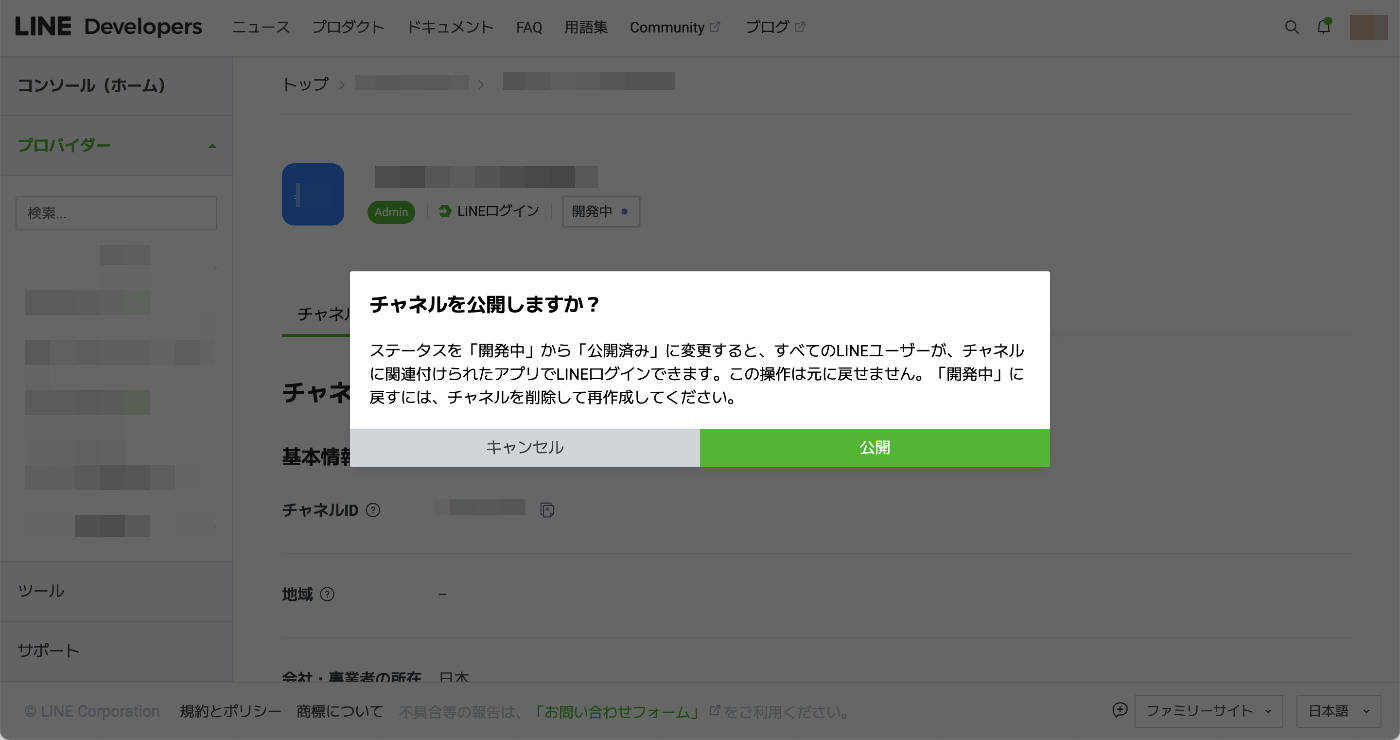
-
元の画面に戻ります。表示が[公開済み]になります
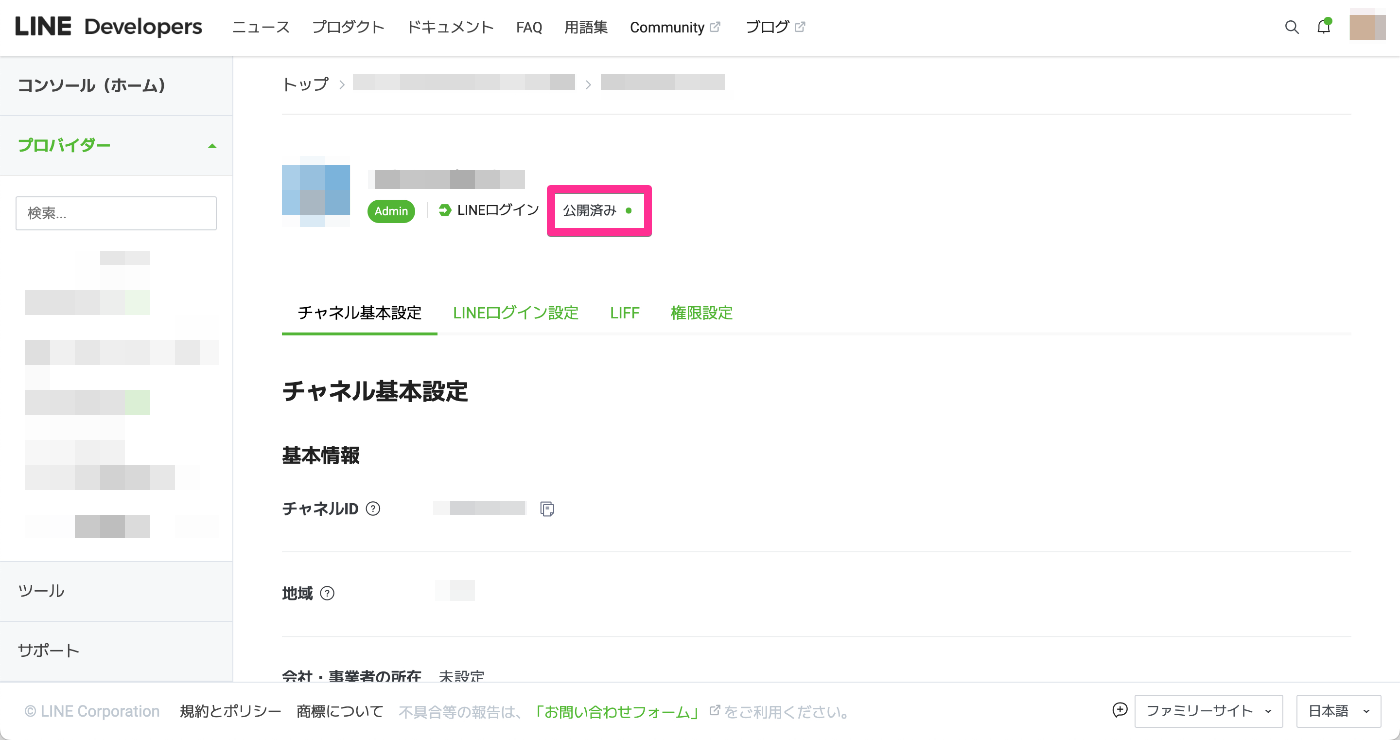
以上で、「公開済み」への変更は完了です。
4. メールアドレス取得権限の申請
以下の手順は「メールアドレス」の取得をご利用になる場合のみ必要です。
LINE ログイン時に「メールアドレス」を取得するためには LINE Developers から「メールアドレス取得権限の申請」を行います。申請とありますが、必要事項を登録次第、とくに承認などを待たずに利用可能となります。
-
LINE ログインチャネルの[チャネル基本設定]タブをクリック
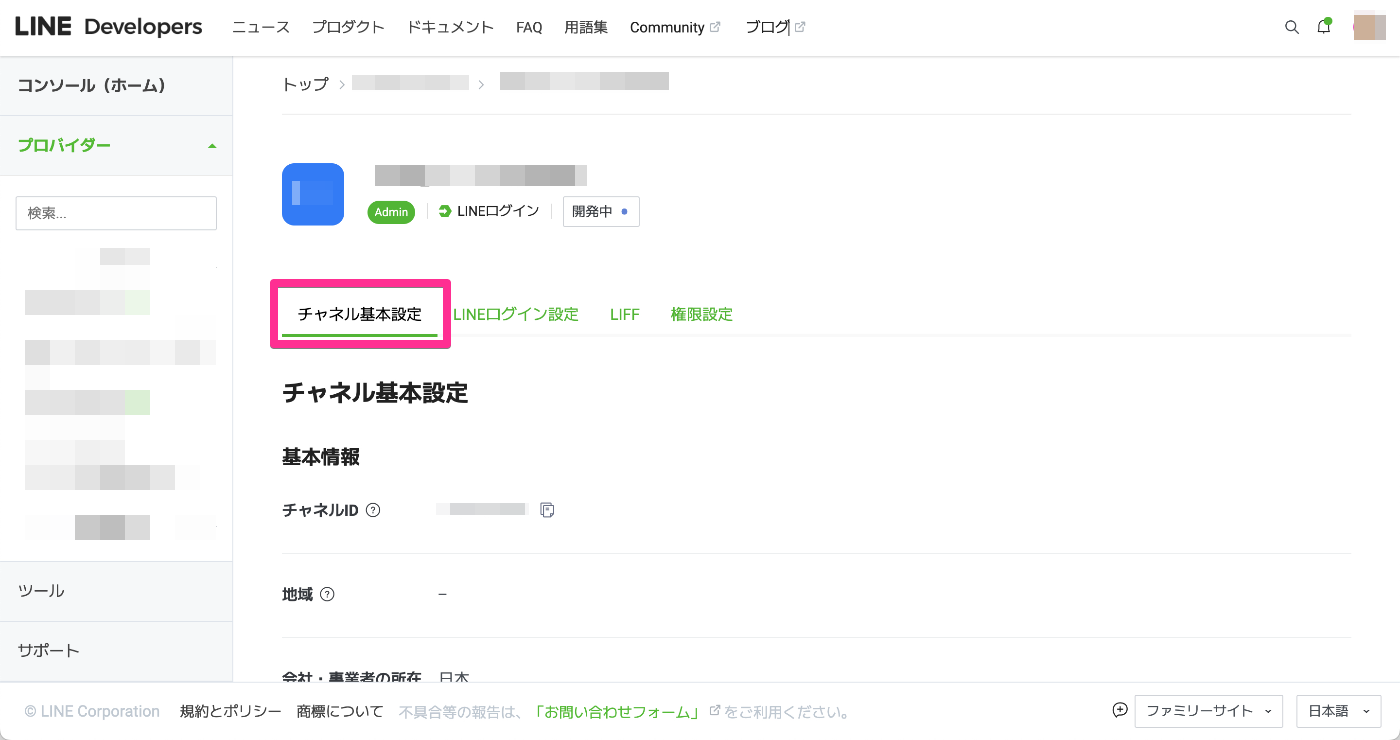
-
ページ下部までスクロールすると[メールアドレス取得権限]の項目があります。[申請]ボタンをクリック
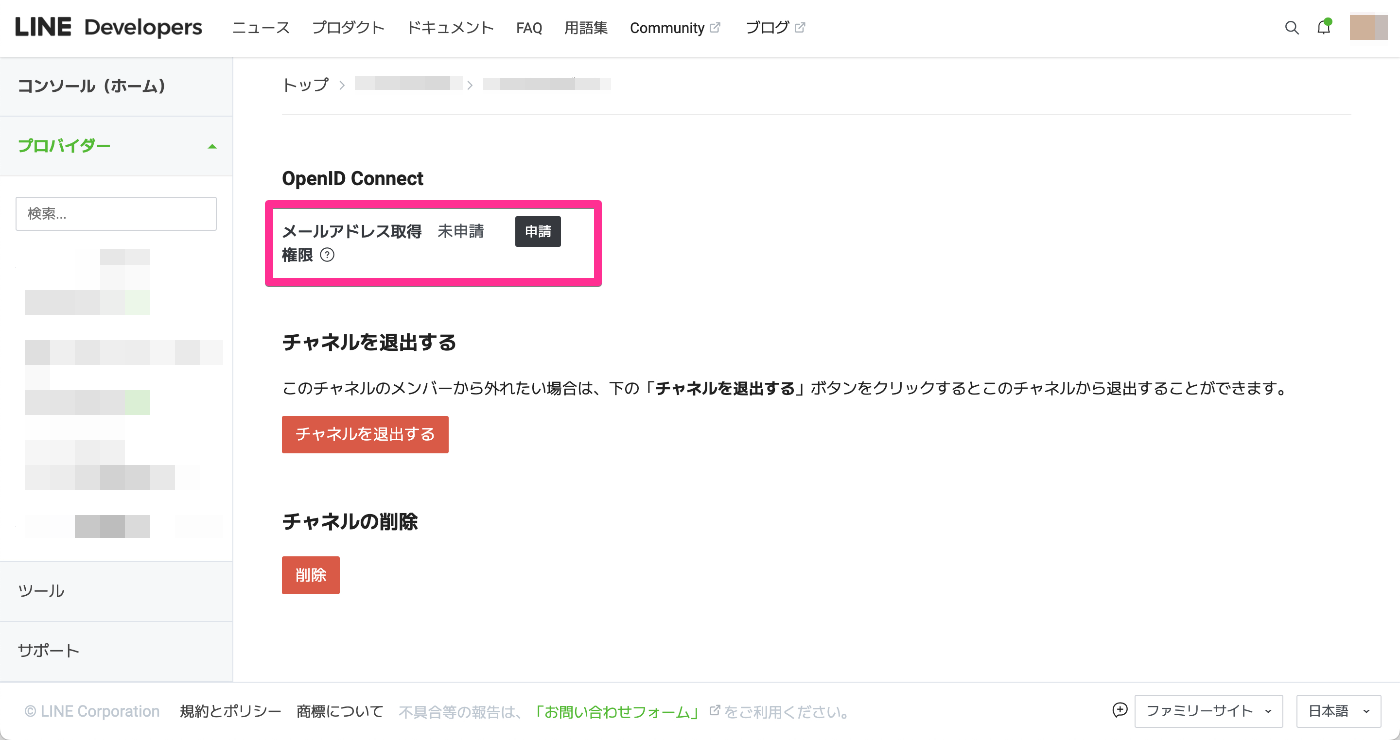
-
以下の設定項目が表示されます。内容をよく確認して、同意のためのチェックボックスを有効化します。貴社サービスでメールアドレスの取得・利用目的について、ユーザに通知、明示、および同意を取得している部分のスクリーンショットをアップロードします。最後に忘れずに[保存]ボタンをクリック
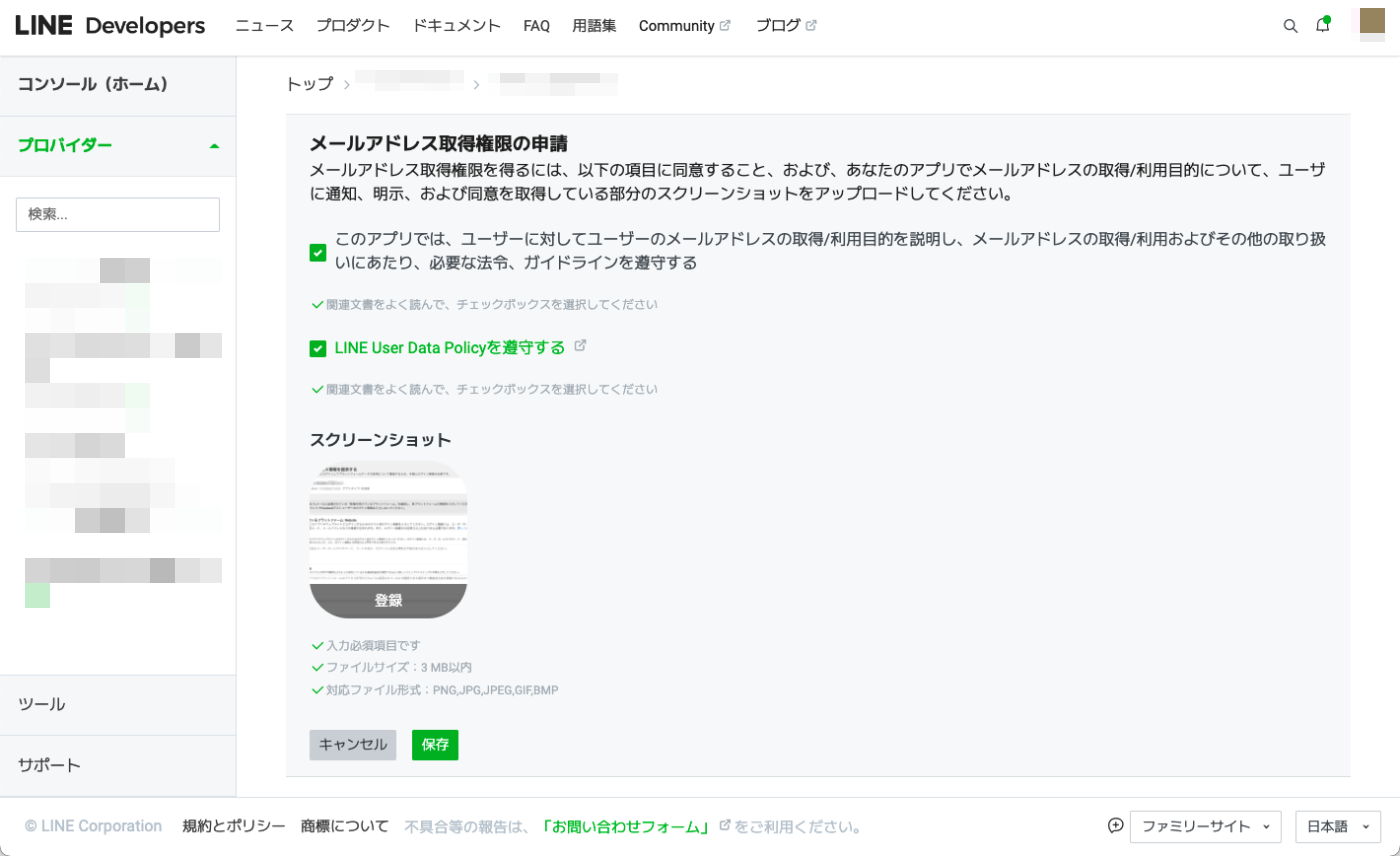
-
保存処理が正常に完了し、以下のように「申請済み」の表示に変わります
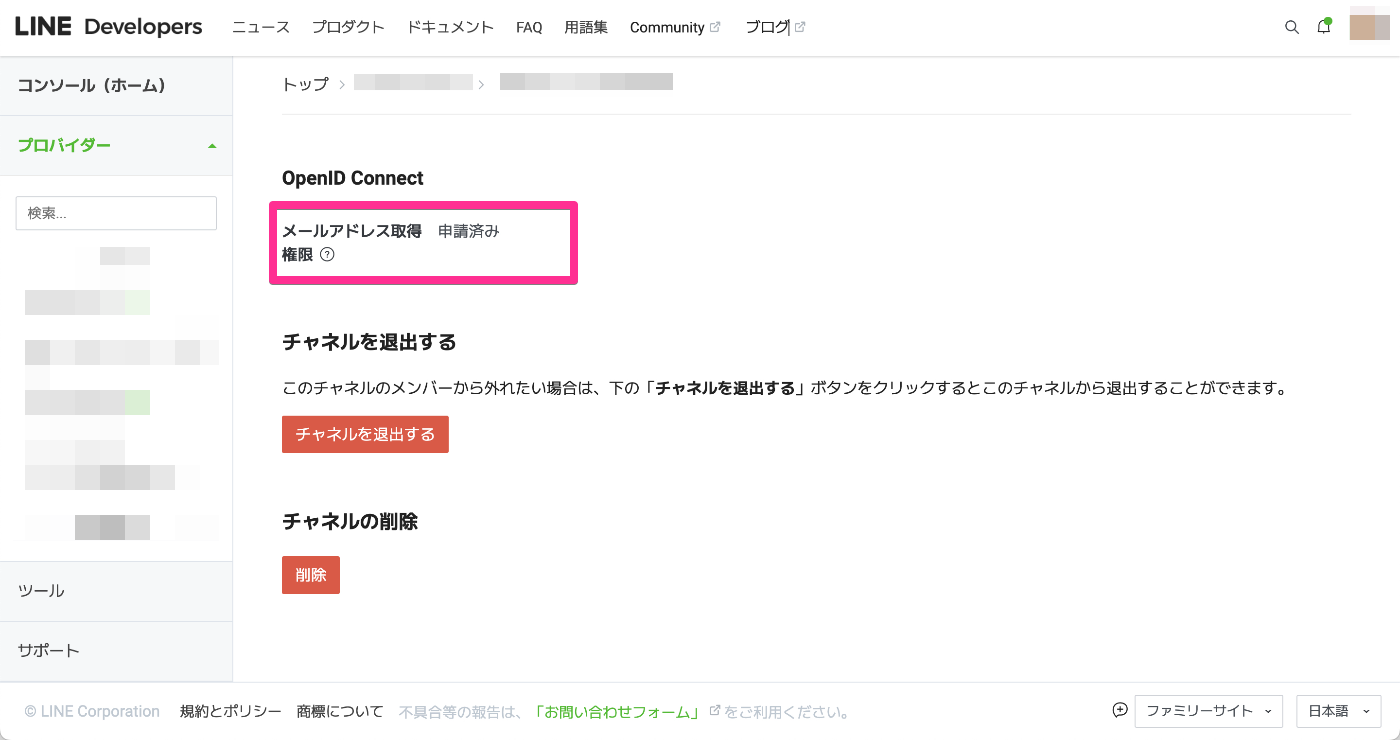
以上で、「メールアドレス取得権限の申請」は完了です。
"申請済み" になっていれば、個人情報取得設定を行うことで「メールアドレス」の取得も可能になります。申請・承認の完了通知(メールなど)はありません。
5. その他のプロフィールの取得
追加の個人情報取得権限は、認証プロバイダー になっており、かつ LINE 社へ Profile+ 利用申請をして審査に通った場合のみ利用可能です。
Profile+ が利用可能になると、LINE Developers より LINE ログインチャネルの[チャネル基本設定]>[権限]に追加された権限が表示されます。
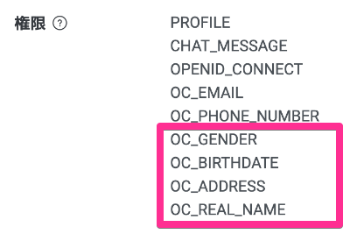
以下は Profile+ の利用権限を取得済みの場合に設定可能です。
追加の個人情報取得を行わない場合は 6. LINE 公式アカウントを関連付ける に進みます。
5-1. ソーシャルログインマネージャー設定
ソーシャルログインマネージャーの個人情報取得設定にて、LINE の「姓名」「電話番号」「生年月日」「性別」「郵便番号」「住所」のうち取得する項目にチェックを入れて保存してください。
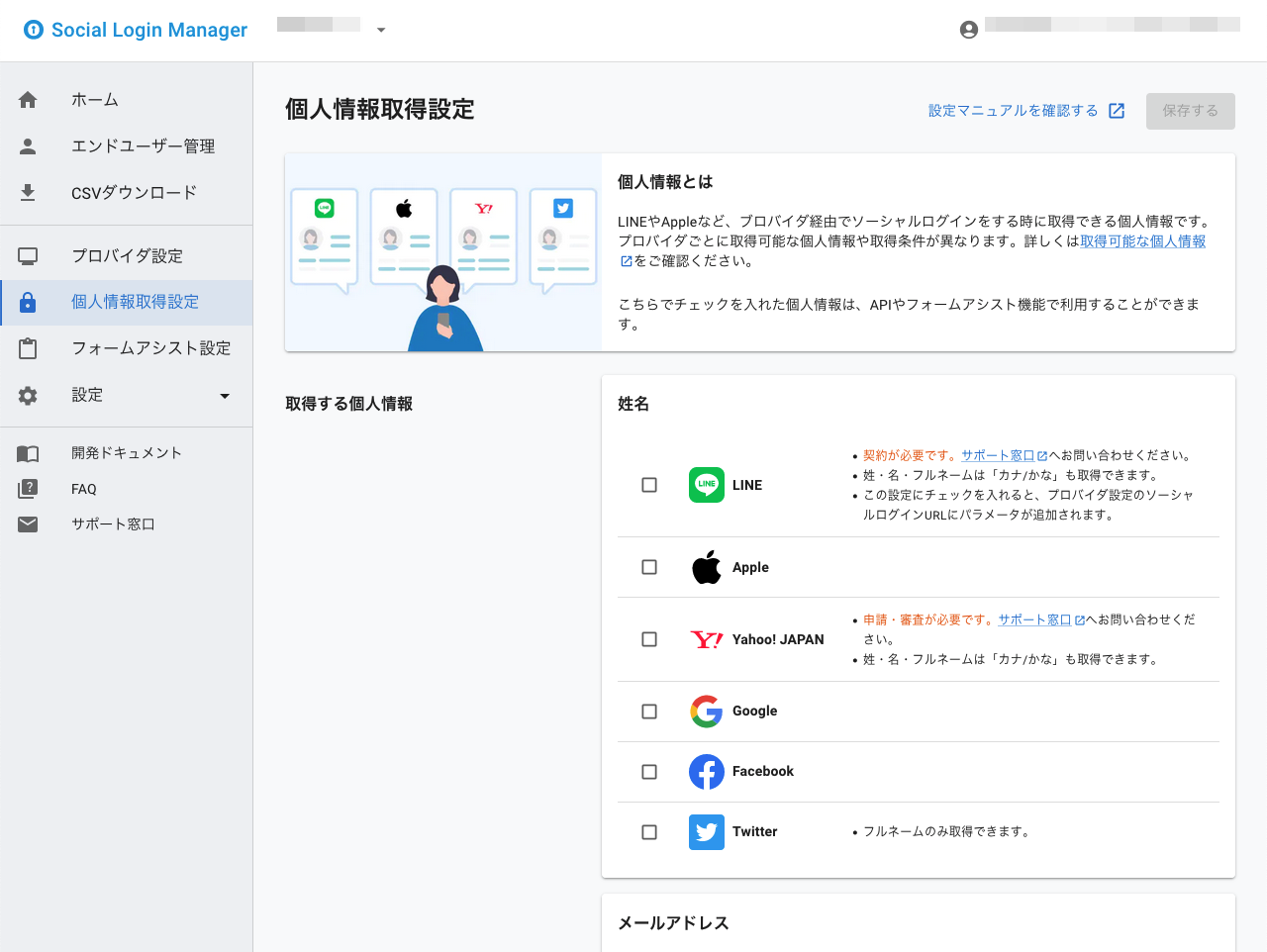
5-2. ソーシャルログインURL のパラメータ追加
ソーシャルログインマネージャーの設定に加えて LINE ログイン時に、ソーシャルログインURL へパラメータを追加する必要があります。
パラメータ extended_items に以下のように指定します。
| 指定値 | 取得する個人情報 |
|---|---|
| メールアドレス | |
| phone | 電話番号 |
| real_name | 姓名(フルネームとカナ含む) |
| gender | 性別 |
| birthdate | 生年月日 |
| address | 住所 |
extended_items=email,phone,gender,birthdate,address,real_name
このときのログインボタン設定 URL は、以下のようになります。
https://{認証サブドメイン}.auth.socialplus.jp/{アカウントID}/{サービスID}/line/authenticate?callback={コールバック先URL}&extended_items=email,phone,gender,birthdate,address,real_name
Profile+ で権限を取得していない不要な項目を指定しないようご注意ください。
6. LINE 公式アカウントを関連付ける
LINE ログイン時に LINE 公式アカウントを友だち追加する オプション(自動友だち追加)を表示できます。
ブロックされているユーザにもブロック解除(友だち追加)を選択させることが可能です。
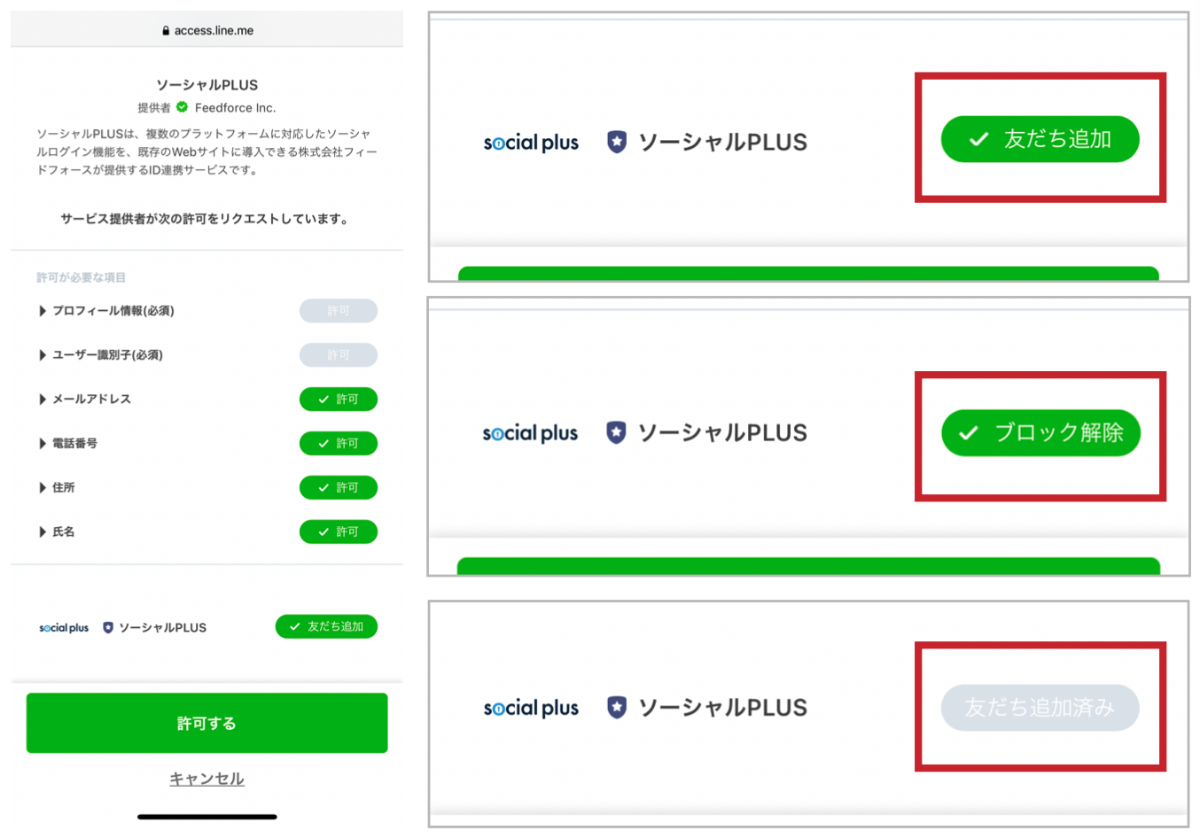
友だち追加のオプションが表示されるのはソーシャルログイン時の同意画面です。
すでに同意が完了している場合はこの同意画面が表示されなくなります。同意画面を再表示させたい場合はソーシャルログインURL に 強制的に認可画面を表示させるオプション を指定します。
認証プロバイダー になっている場合は、この友だち追加のチェックボックスがデフォルトで「オン」になるため、ユーザが LINE ログイン時に「友だち追加」(チェックボックス)をタップする手間がなくなり、友だち追加されやすくなります。
逆に「友だち追加」(チェックボックス)のチェックを外せないようにはできませんのでご留意ください。
6-1. ボットリンクを設定する
友だち追加オプション表示のためには、事前に LINE 公式アカウントと LINE ログインチャネルをリンクさせる必要があります。
-
LINE developers コンソール からご利用の LINE ログインチャネルを表示します
-
[チャネル基本設定]タブをクリック
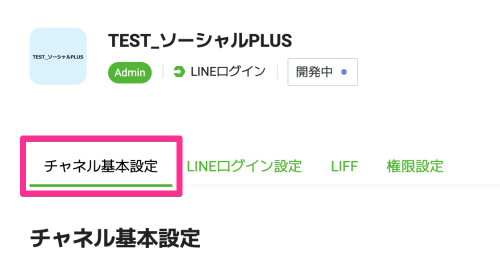
-
[友だち追加オプション]>[リンクされたLINE公式アカウント]の「編集」をクリック
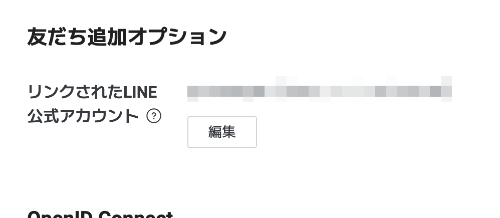
-
管理者になっている LINE 公式アカウントの ID が表示されますので、友だち追加をさせたい ID を選択して「保存」(または「更新」)をクリック
事前設定は以上です。
友だち追加時にチェックボックスをデフォルトで「オン」にするためには 認証プロバイダー 申請が必要になります。
6-2. ソーシャルログインマネージャー設定
ソーシャルログインマネージャーの[プロバイダ設定]>[LINE]ページにて[自動友だち追加]>[友だち追加の表示場所]から「認可画面の上部に友だち追加のチェックボックスを表示」を選択します。
この設定を行った場合、LINE ログインのソーシャルログインURL へのパラメータの変更や、API の呼び出しは不要です。

基本的なご利用設定は以上で完了です。
6-3. ソーシャルログインURL のパラメータで指定(オプション)
任意のタイミングのみ友だち追加オプションを表示したい場合は、ソーシャルログインURL のパラメータで指定して利用します。
LINE ログイン時のソーシャルログインURL に become_friend=normal パラメータを付与します。
ソーシャルログインマネージャー上の「自動友だち追加」の設定は何でも構いません。
パラメータを付与した LINE ログイン時のみ、自動友だち追加の表示が行われます。特定の導線からのみ友だち追加を促したい場合にご利用ください。
https://{認証サブドメイン}.auth.socialplus.jp/{アカウントID}/{サービスID}/{ログインプロバイダ名}/authenticate?callback={コールバックURL}&become_friend=normal
アグレッシブ表示
認証プロバイダーになれなかった場合、"通常表示" の「友だち追加」では認可画面でチェックボックスがデフォルトで「オフ」になってしまいます。
アグレッシブ表示にすることで、認可画面のあとに追加で画面が表示され友だち追加を促すことが可能です。
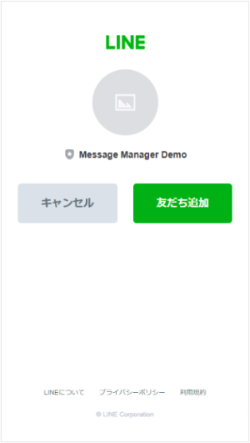
画面遷移の回数が増えることになりますので、ご状況に合わせてご検討ください。
付記: 同意画面、連動アプリの表示
表示内容は一例です。LINE 側の仕様変更により、予告なく表示が変わる可能性があります。
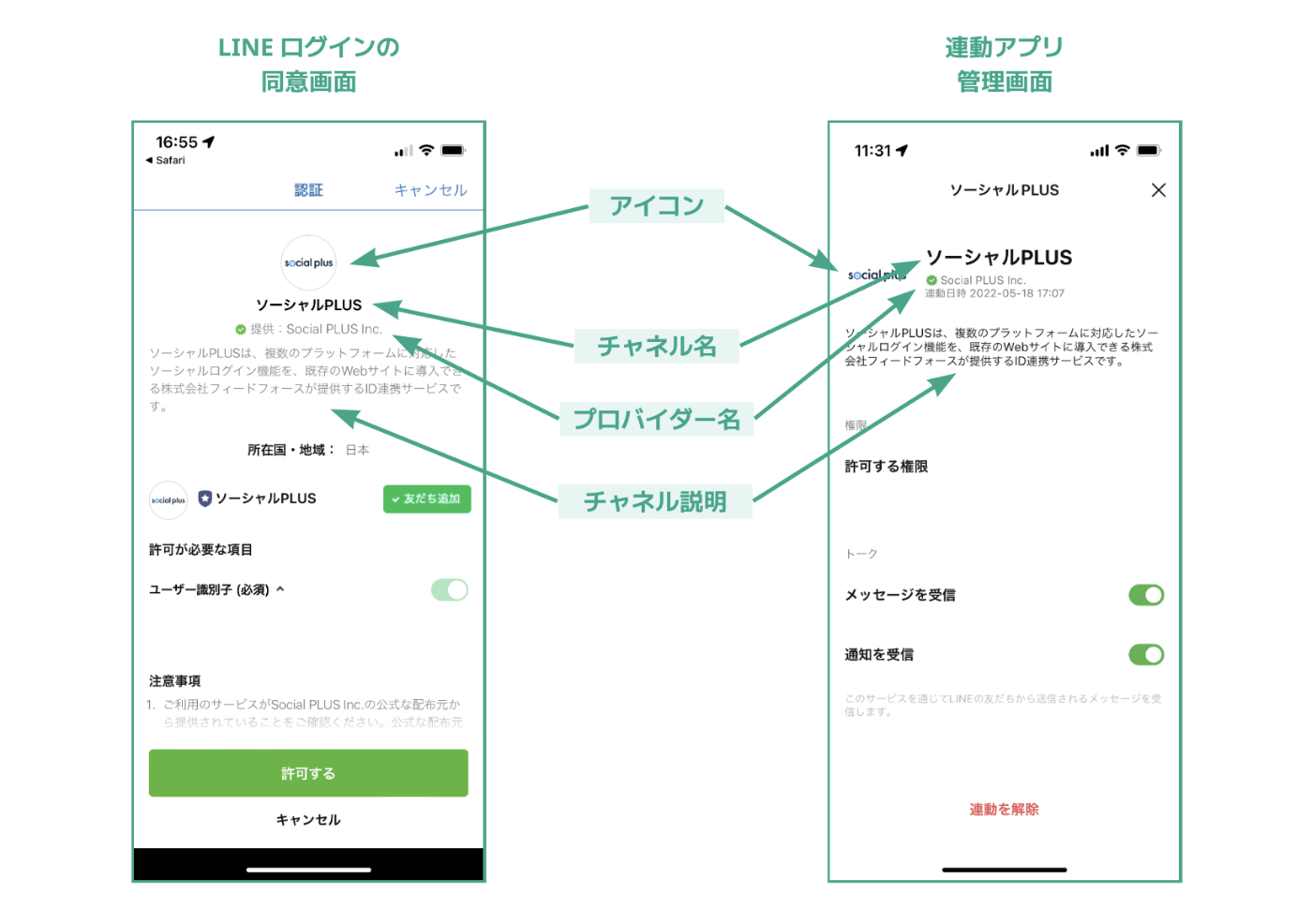
付記: LINE ログイン時のみ利用可能なログインオプション
ソーシャルログインURL に指定可能な ログインオプション のうち LINE ログイン時のみ利用可能なパラメータを記載します。これらのパラメータはすべてオプションです。
| キー名 | 型 | 説明 |
|---|---|---|
| extended_items | Array | email ほか。くわしくは 5. その他のプロフィールの取得 参照 |
| become_friend | String | normal のみ指定可能。LINE プロバイダ設定「自動友だち追加」の設定状態にかかわらず 同意画面に「友だち追加」するオプションを追加します |
| prompt | String | consent のみ指定可能。ユーザーが要求された権限をすべて許可済みであっても 強制的に同意画面を再表示します |
| disable_auto_login | Boolean | true の場合有効。スマートフォンの対象環境でも LINE 自動ログインを無効化します。シングルサインオン(SSO)が利用できる場合はシングルサインオンによるログインが表示され、利用できない場合はメールアドレスログインが表示されます |
付記: 認証プロバイダーについて
認証プロバイダー は LINE 社のテクノロジーパートナー経由での申請が必要で、認証されるとプロバイダー名の横に 緑色のバッヂ が表示されます。青色のバッヂが表示される「認証済アカウント」とは別のものです。
申請状況の確認や新しく申請を希望される場合は ソーシャルPLUS セールス窓口 または サポート窓口 までお問い合わせください。
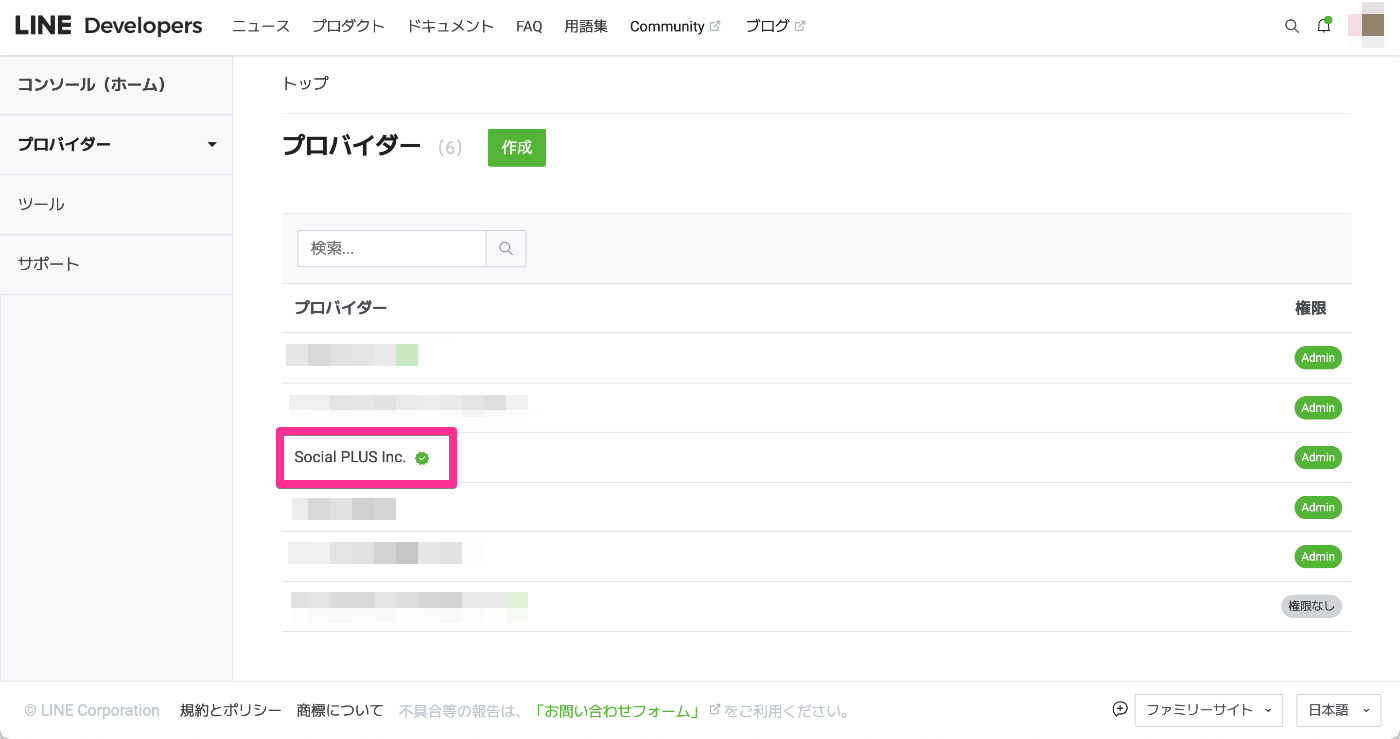
参考: 認証プロバイダーについて - LINE Developers
認証プロバイダーでできること
- 自動友だち追加の表示時にチェックボックスをデフォルトでオンにできる
- Profile+(電話番号、姓名、住所、生年月日、性別) の利用申請が可能
- 通知メッセージ の利用申請が可能
Profile+、および通知メッセージの利用には LINE 社による審査があります。審査を希望される場合は、認証プロバイダーの申請と合わせて ソーシャルPLUS セールス窓口 または サポート窓口 までご連絡ください。
申請条件
- LINE 公式アカウントを LINE 正規の代理店経由で発行している
- 正式な会社名で プロバイダー が作成されている
- プライバシーポリシーのページが SSL 対応されている
付記: 強制的に認可画面を表示させるログインオプション
LINE ログイン時のソーシャルログインURL に prompt=consent パラメータを付与します。
https://{認証サブドメイン}.auth.socialplus.jp/{アカウントID}/{サービスID}/{ログインプロバイダ名}/authenticate?callback={コールバックURL}&prompt=consent
通常、初回に認可画面で同意すると 2 回目以降の LINE ログイン時は認可画面が表示されません。認可画面で友だち追加のチェックを外して(友だち追加をせず)進めたユーザに対し、再度友だち追加を促したい場合にご利用ください。
付記: 動作確認のために認可画面を再度表示したい場合
ユーザーの LINE アプリから「連動アプリ」の "連動を解除" をすることで、再度認可画面が表示されるようになります。
詳しくは以下の公式ドキュメントをご確認ください。
友だち状態は「ブロックする」以外の方法で解除することはできません。
厳密には「ブロック状態」になるため、友だち追加を行う前の状態に完全に戻ることはできません。
一度友だち追加を行ったあとに、再度、同意画面からの「友だち追加」を行いたい場合は、LINE 公式アカウントを「ブロック」した状態で同意画面から「ブロック解除」を選択することになります。