Yahoo! JAPAN との連携設定
Yahoo! JAPAN のプロバイダ連携設定に関するドキュメントです。
以下の手順に記載している画面スクリーンショットは 2022/06/01 時点のものです。操作のタイミングによっては、画面の内容に変更がある可能性もございます。
類似の操作で設定が進められない場合は、お手数ですが ソーシャルPLUS サポート窓口 へお問い合わせください。
全体の手順は以下のようになっています。
ご注意: 取得可能な個人情報について
2023年6月19日以降、Yahoo! JAPAN でいずれかの個人情報を取得したい場合には利用申請、および審査が必要 です。
- ユーザーの個人情報の取り扱いに関するプライバシーとセキュリティ強化および、サービス向上の計画についての事前告知 - Yahoo!デベロッパーネットワーク - 2022年6月15日
- 「ユーザーの個人情報の取り扱いに関するプライバシーとセキュリティ強化および、サービス向上の計画」スケジュール変更のお知らせ - Yahoo!デベロッパーネットワーク - 2023年6月2日(2023年6月12日追記あり)
Yahoo!JAPAN ログイン時に個人情報の取得を希望される場合は サポート窓口 まで ご利用になりたい個人情報項目 を添えてご連絡ください。 必要な手続きと申請書類についてご案内いたします。
現在、ルール変更直後ということもあり Yahoo! JAPAN 側の審査手続きに長くて一ヶ月近くの時間を要することがございます。
個人情報の取得を行わない Yahoo! JAPAN ログイン(ユーザー識別子)のみの利用は、申請・審査不要でご利用いただけます。 そもそも Yahoo! JAPAN からの個人情報取得を行わない利用方法で検討されるか、あるいは審査通過まで一時的に個人情報の取得を行わず Yahoo! JAPAN ログインのみを先行して利用するなどご検討ください。
ご利用の Yahoo! JAPAN アプリケーションで個人情報の取得(属性取得API)の利用が許可されているかどうかは、アプリケーションの詳細ページの[利用するスコープ]で判断することができます。
動作確認で「初回ログイン」からやりなおしたい
取得個人情報の申請・変更などを行なったあと、再ログインを行なっても追加した項目を取得できない場合があります。
その場合は、以下の手順でユーザ側のアプリ連携を解除して、再度ログイン時に個人情報の取得をお試しください。
- Yahoo! JAPAN ID 登録情報 にアクセスし、Yahoo! JAPAN ID でログイン
- [プライバシー・メール配信]タブをクリック
- [各アプリケーションでのデータ利用]項目内の「設定する」リンクをクリック
- 連携を解除したいアプリケーションの[無効にする]をクリック
- "本当に無効にしますか?" というモーダルが表示されるので[はい]をクリック
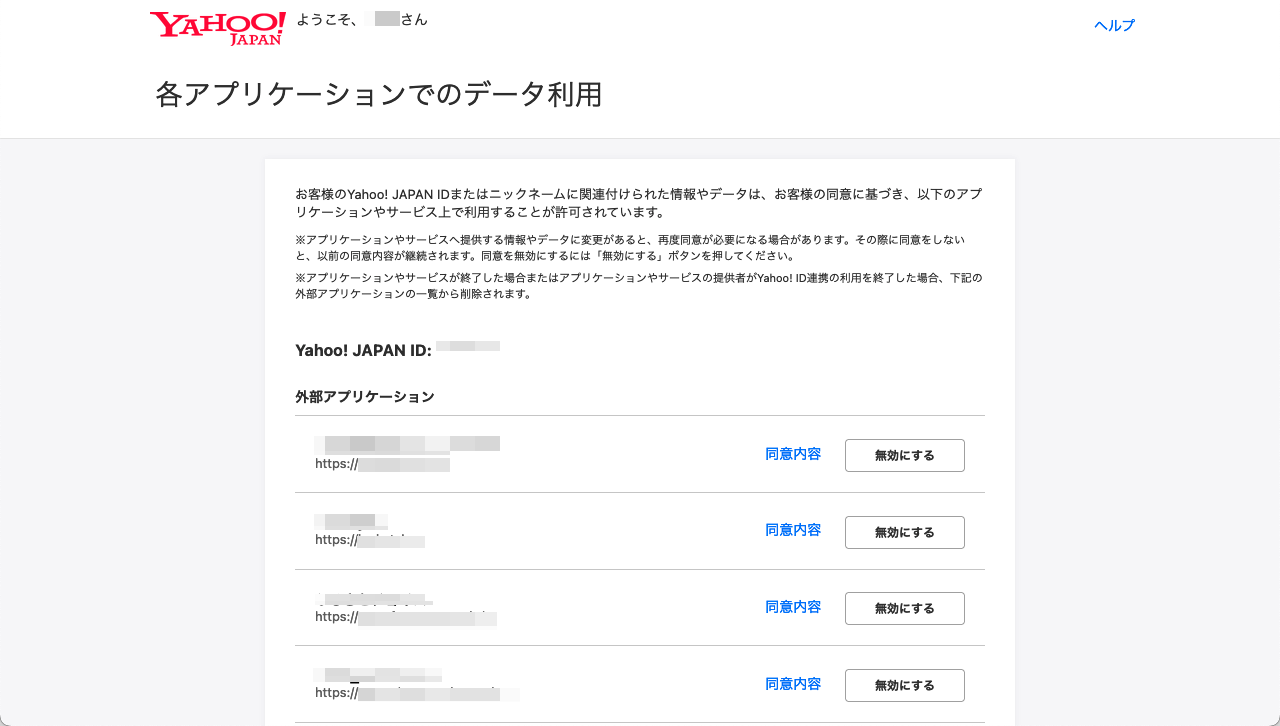
ご注意事項は以上です。
1. Yahoo! JAPAN 連携前の準備
設定は Yahoo! JAPAN デベロッパーネットワークから行います。
トップページのメニュー内から[テクノロジー]>[アプリケーションの管理]をクリックします。
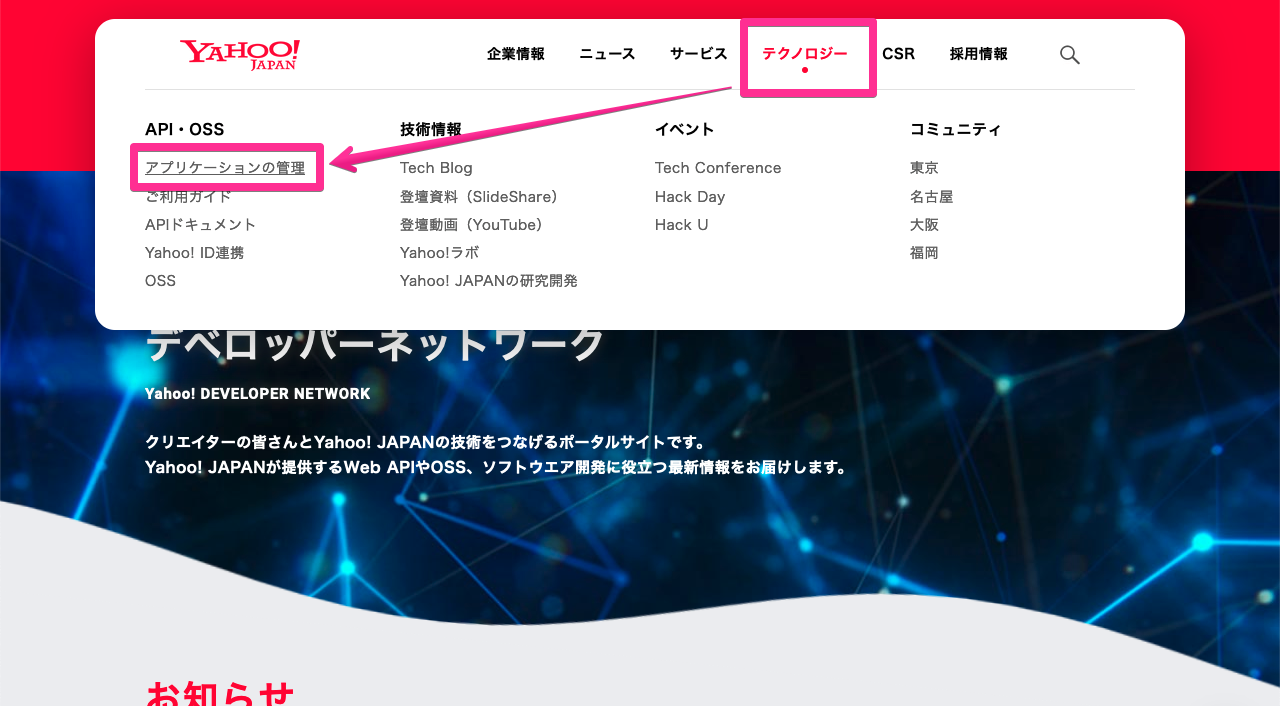
管理者のアカウント(Yahoo! JAPAN ID)でログインします。
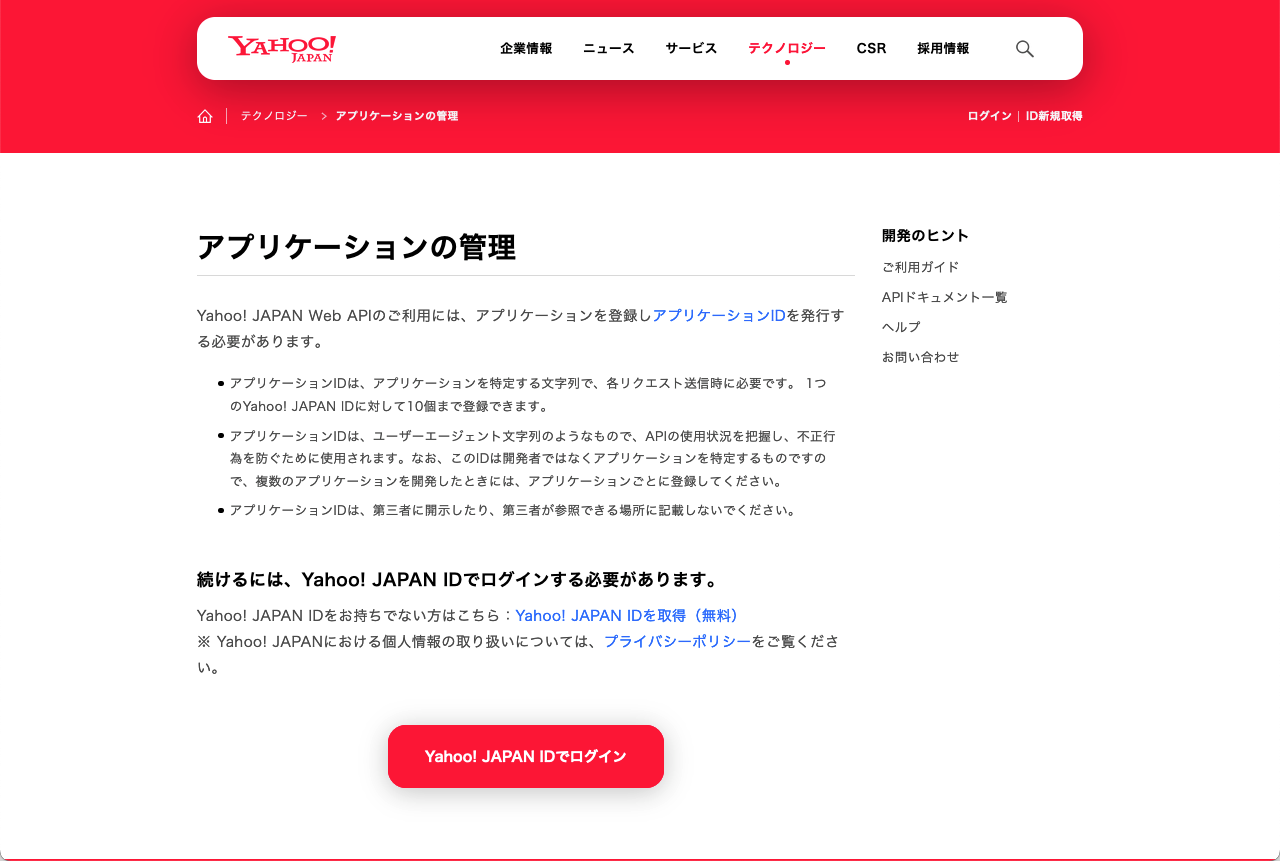
Yahoo! JAPAN アプリケーションの管理は、1つの管理者アカウントでのみアクセス可能です。複数の担当者アカウントで管理できません。
管理者アカウントの Yahoo! JAPAN ID が不明となりますと、ヤフー社に問い合わせても管理者アカウントの復旧はできず、0 からアカウント登録・アプリケーションの作成などを行なっていただく必要があります。
管理者アカウントは貴社内で不明とならないよう管理なさってください。
1-1. Yahoo! JAPAN アプリケーションの作成
ログイン後のページから続けて操作します。
-
[新しいアプリケーションを開発]をクリック
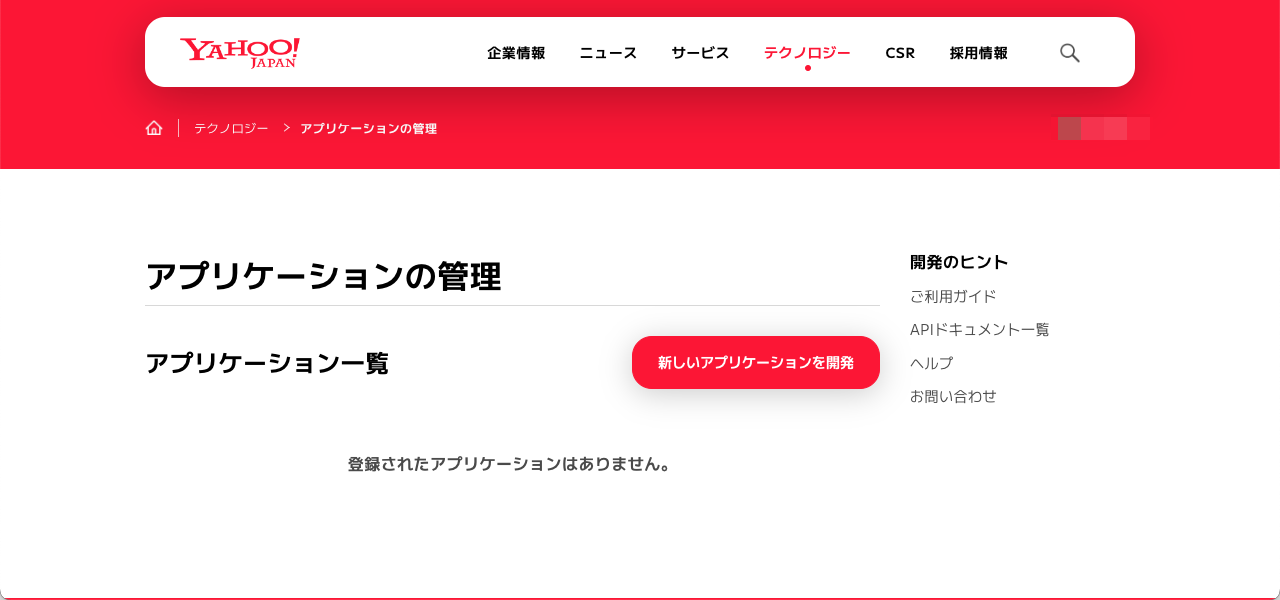
-
アプリケーション情報の入力ページが表示されます。必要項目をすべて入力し[確認]ボタンをクリック
- この入力ページは、選択内容によって他の入力内容が追加表示されます
- 「必須」マークが付いた項目はすべて入力が必要です
- [ID 連携利用有無]は 必ず「ID 連携を利用する」 を選択します
- [アプリケーションの種類]は[サーバーサイド(Yahoo! ID連携 v2)]を選択します
- 入力内容はすべてご利用サイトの運営企業の情報が必要です
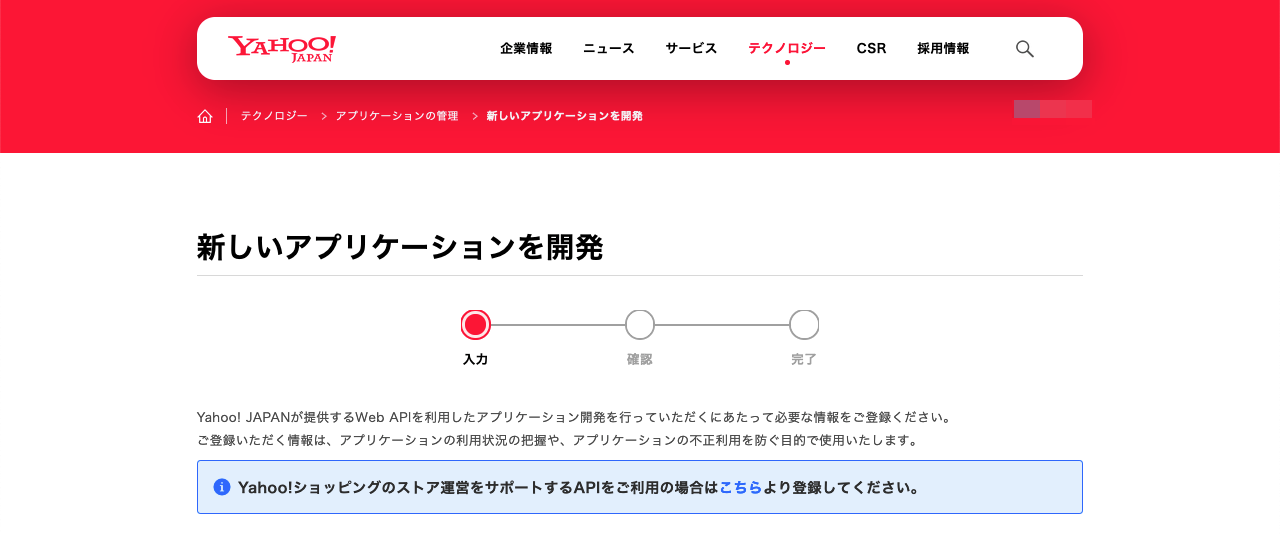

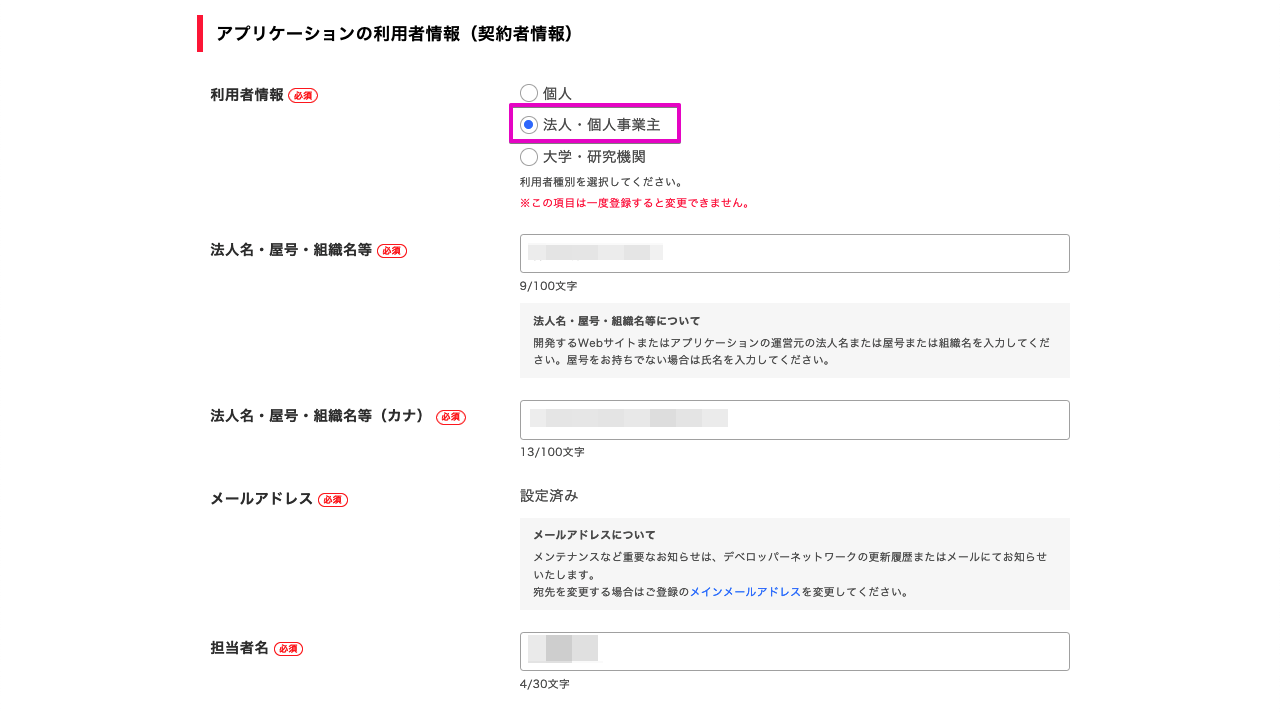
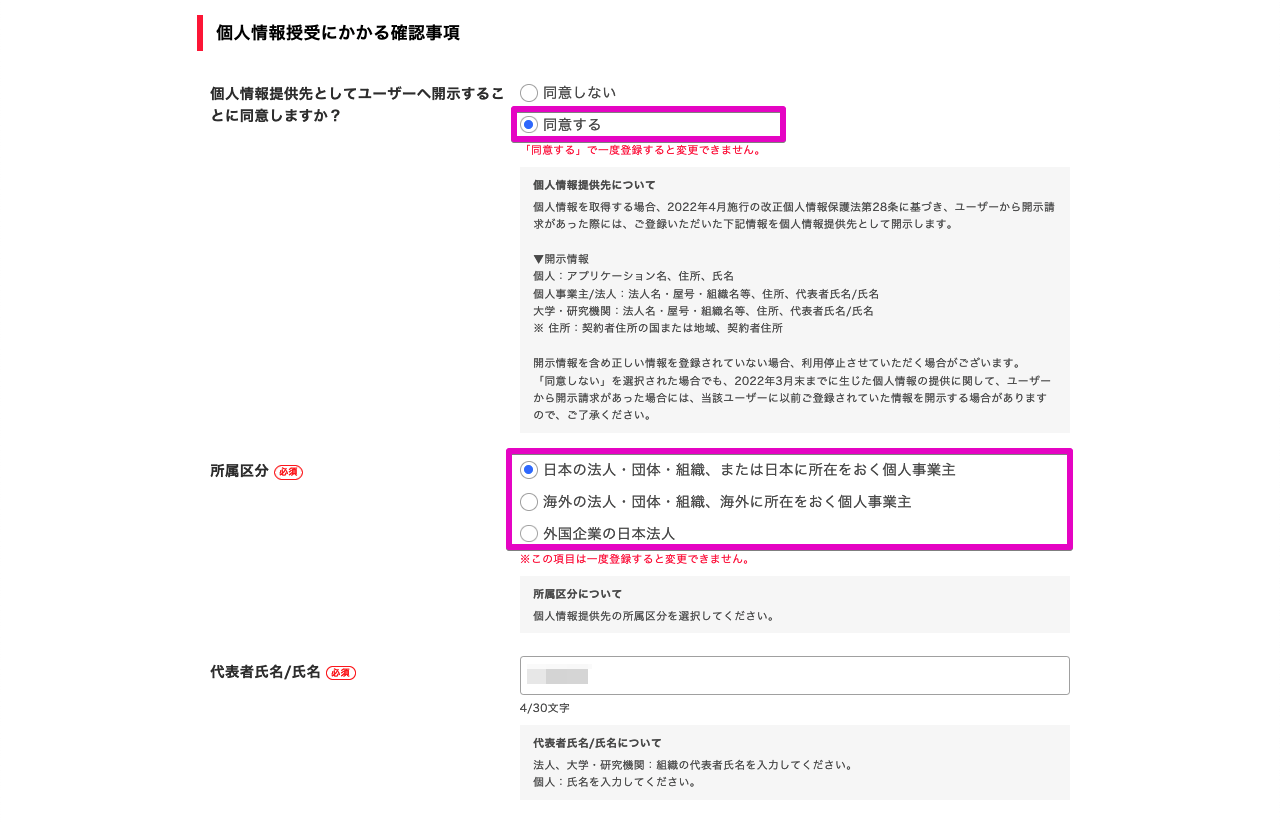
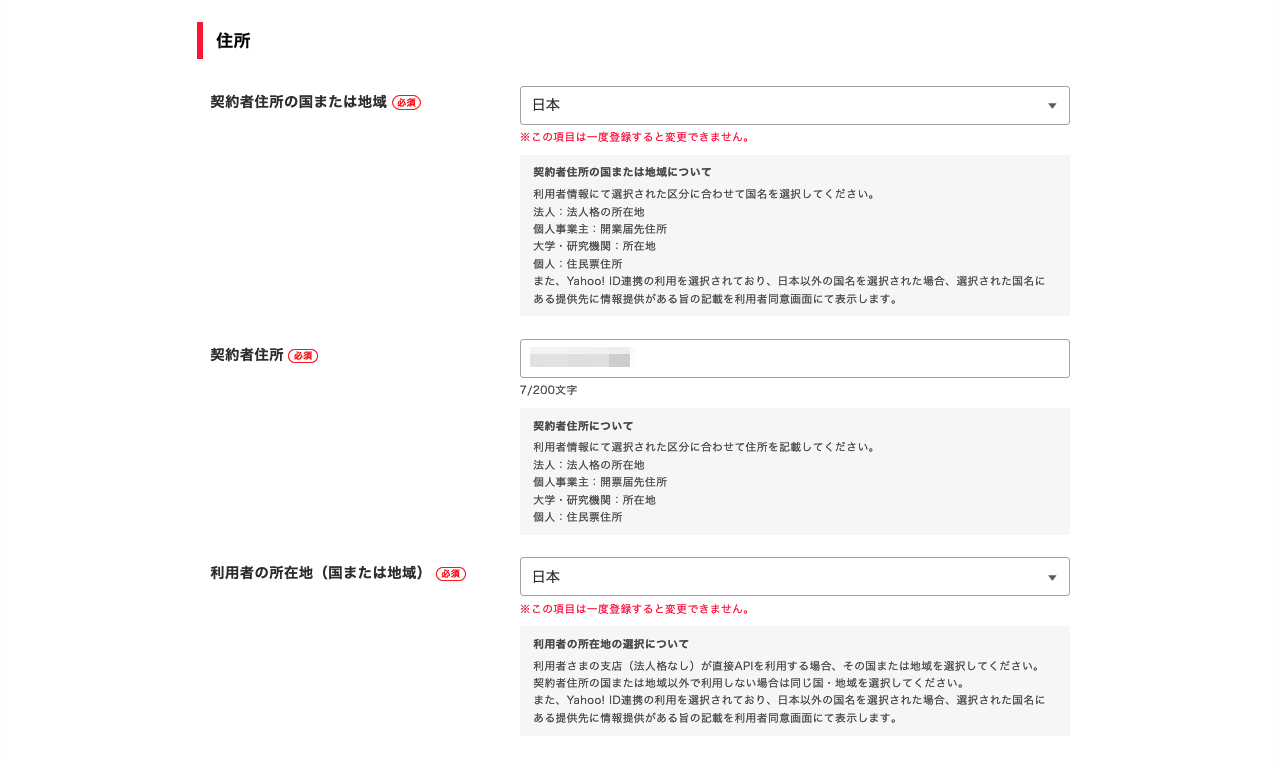
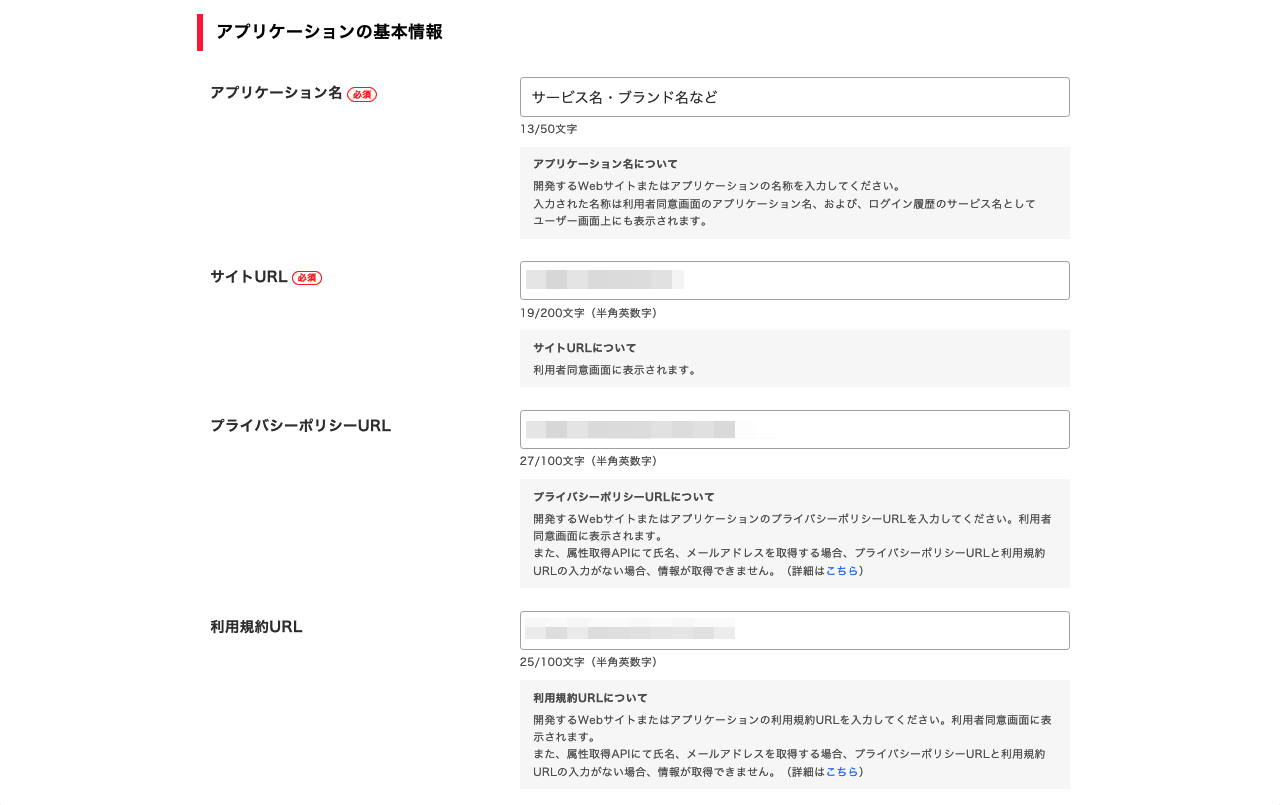
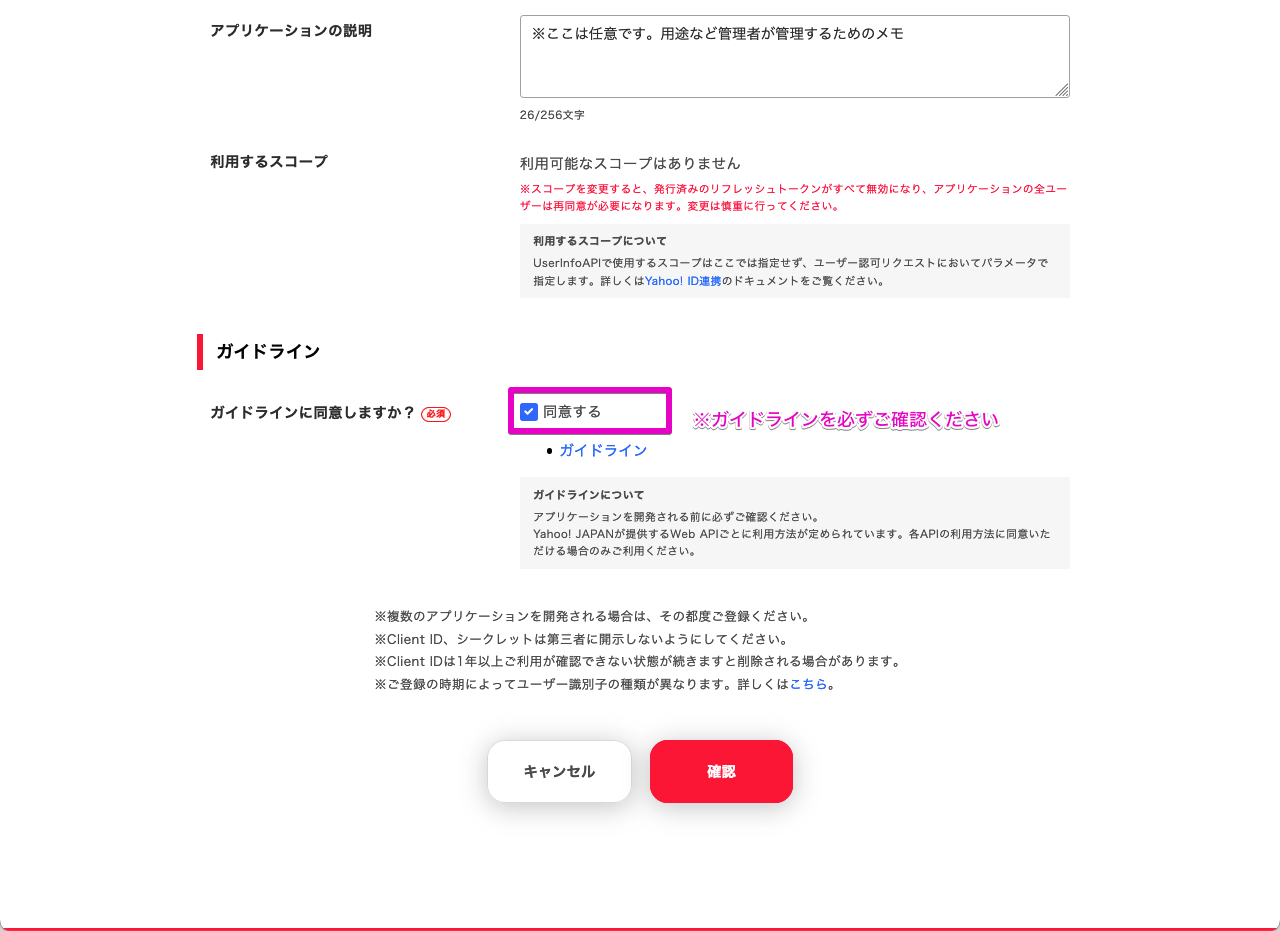
-
入力内容の確認ページが表示されます。内容を確認し、[登録]ボタンをクリック
-
登録完了ページが表示されます。画面上部のメニューから[アプリケーションの管理トップへ]ボタンをクリックし、アプリケーションの管理ページへ戻ります
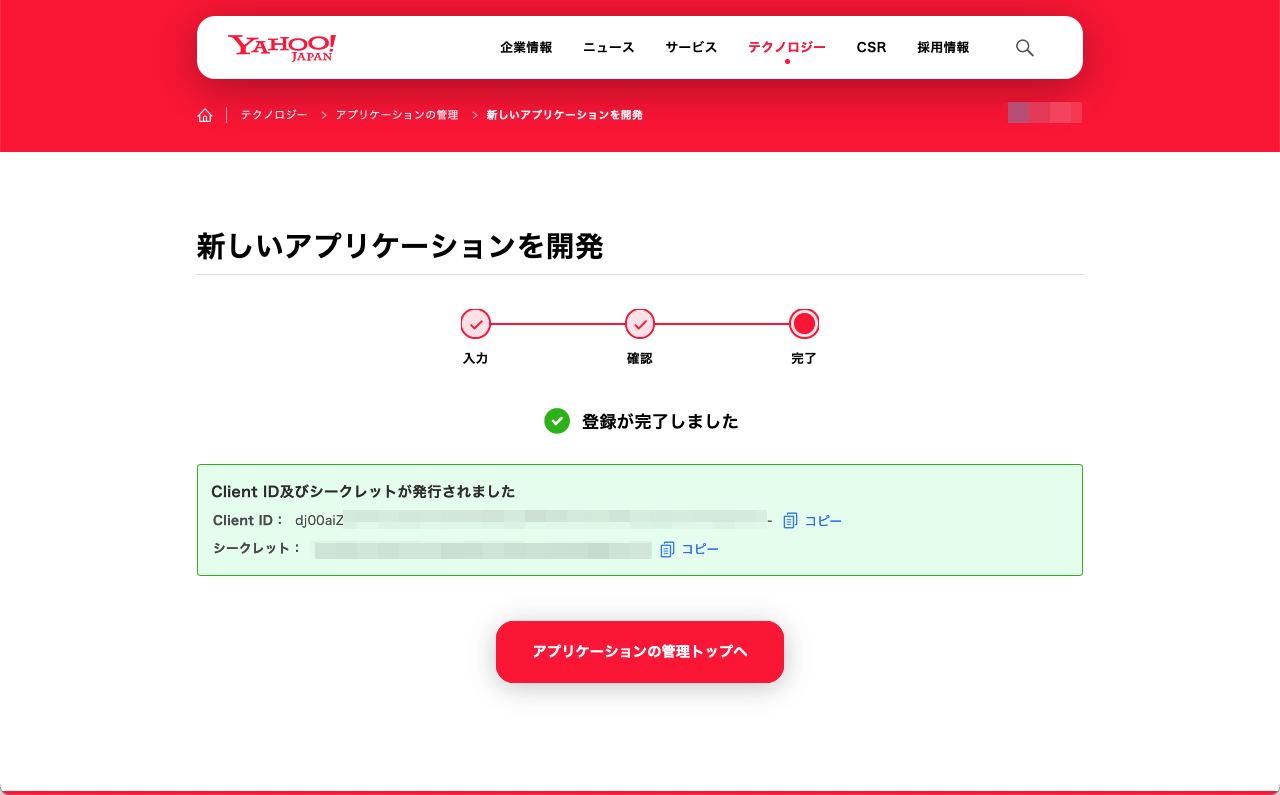 注記
注記ここで表示される[Client ID]および[シークレット]は後からも確認可能です
以上で、Yahoo! JAPAN アプリケーションの作成は完了です。
1-2. Yahoo! JAPAN ログイン設定
作成した Yahoo! JAPAN アプリケーションに「Yahoo! JAPAN ログイン」に必要な設定を行います。
ここでは、一部でソーシャルログインマネージャーの情報が必要となります。ソーシャルログインマネージャーにアクセスし、ご利用のサービスを選択したあと[プロバイダ設定]>[Yahoo! JAPAN]のページを表示します。
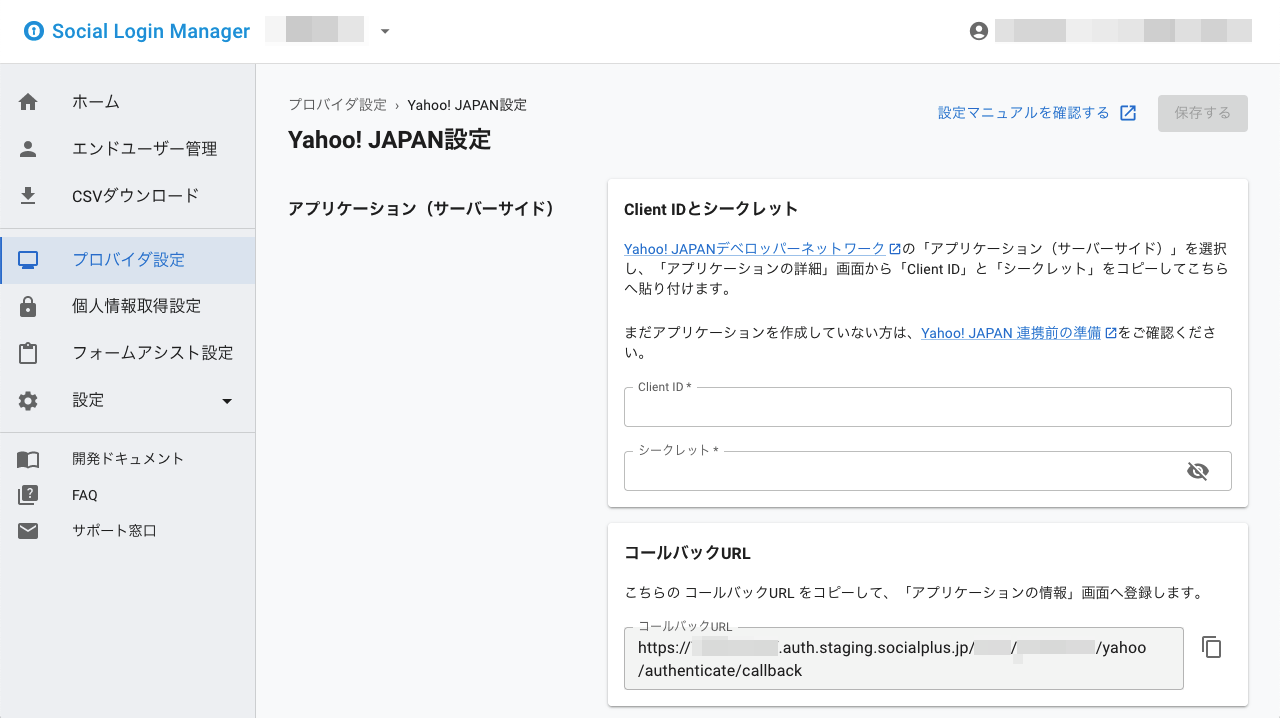
以下の手順を実施してください。
-
アプリケーションの管理ページのアプリケーション一覧から、手順 1-1. で作成したアプリケーションの[編集]ボタンをクリック
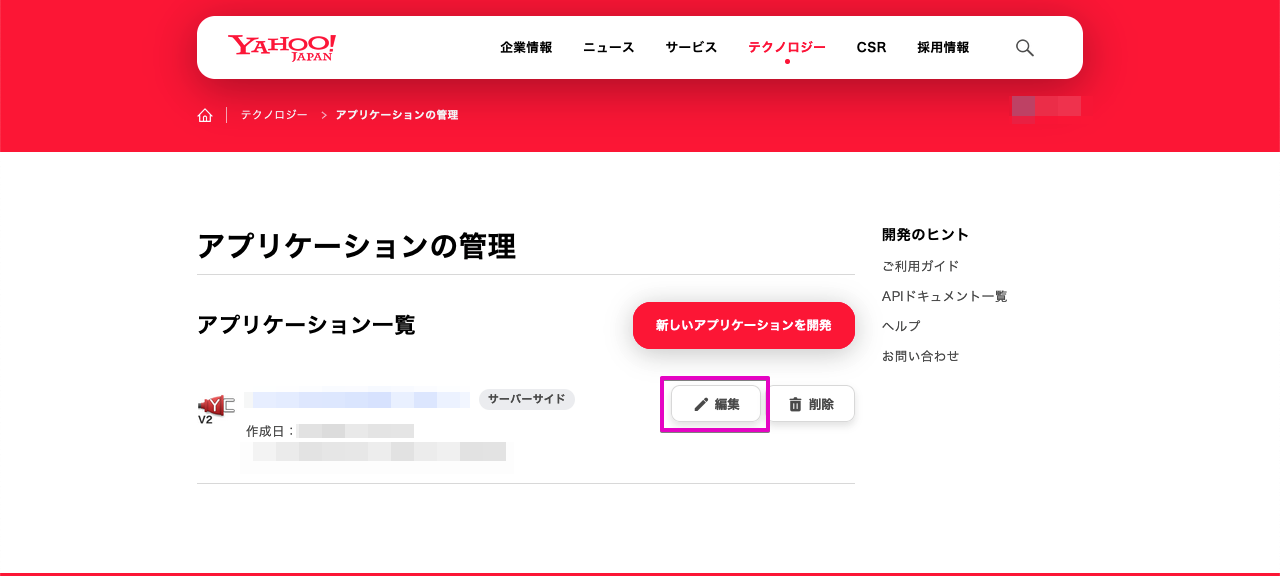
-
アプリケーションの詳細ページが表示されます。画面上部の[編集]ボタンをクリック
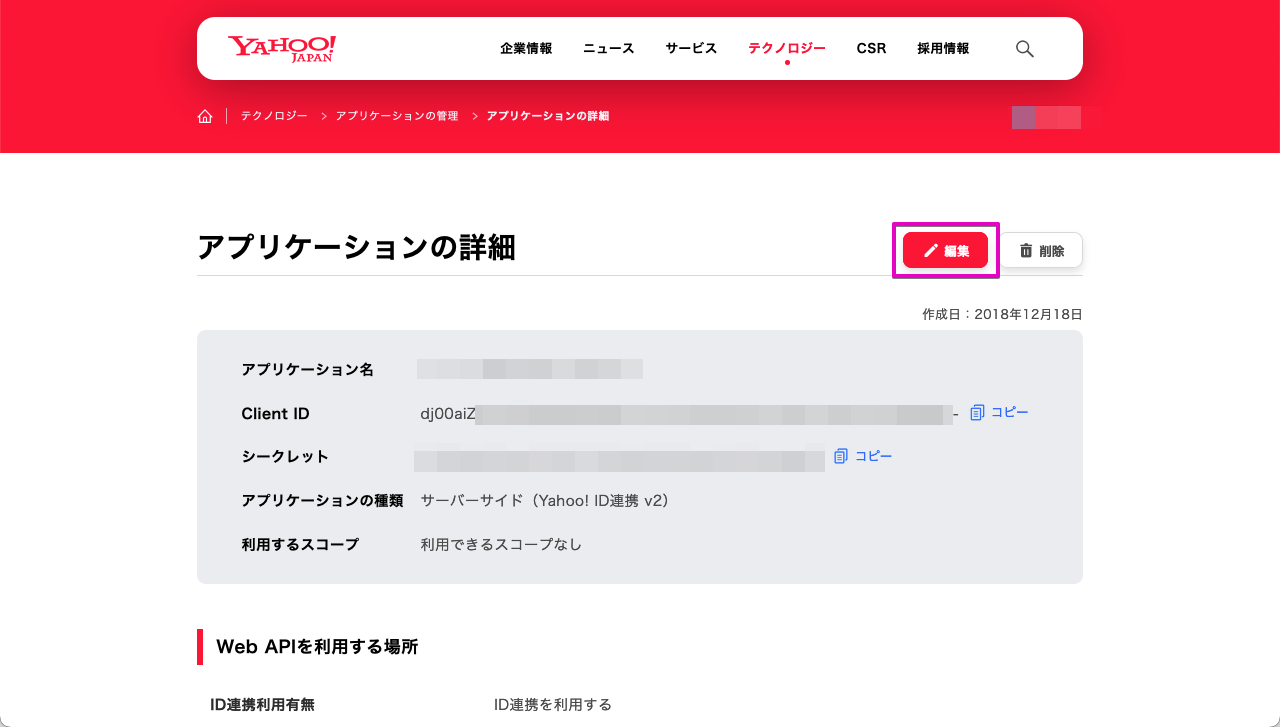
-
編集画面が表示されます。下にスクロールし[コールバックURL]欄に、ソーシャルログインマネージャーの[プロバイダ設定]>[Yahoo! JAPAN]のページに表示された[コールバックURL]をコピーして貼り付け、[更新]ボタンをクリック
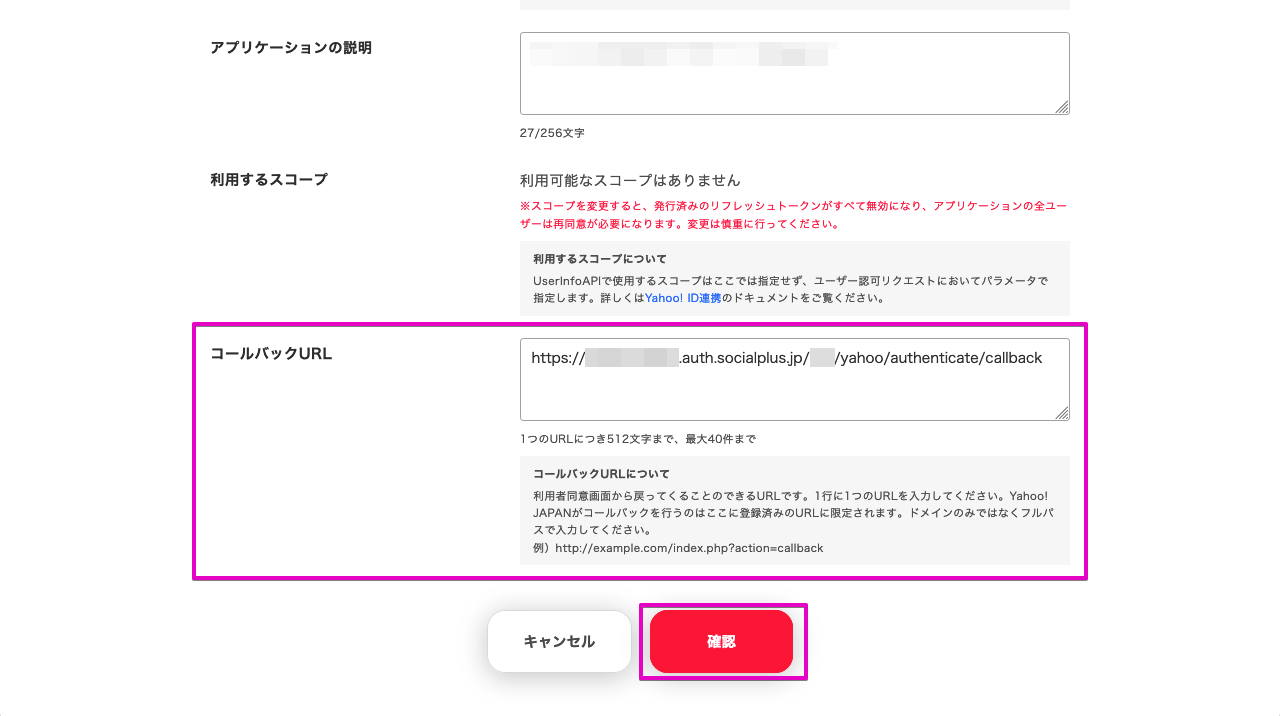
-
入力内容の確認ページが表示されます。内容を確認し、[更新]ボタンをクリック
-
次の画面が表示されます。[アプリケーションの詳細へ]ボタンをクリックして、次の手順のためにアプリケーションの詳細ページを表示しておきます
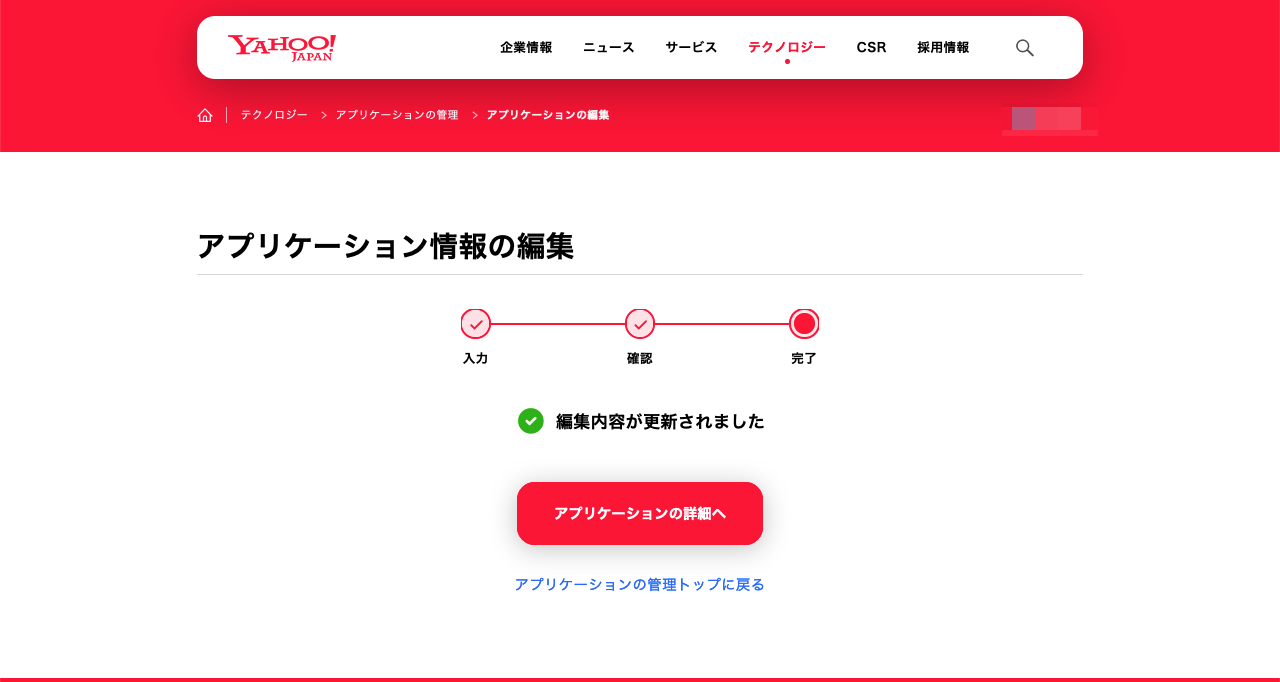
以上で、基本的な Yahoo! JAPAN ID ログインの設定は完了です。
ここまでで Yahoo! JAPAN デベロッパーネットワーク側の設定は完了ですが、続くソーシャルPLUS との連携設定で、登録した「Yahoo! JAPAN アプリケーション」の情報が必要となりますので画面を閉じずに次の手順へ進んでください。
2. ソーシャルPLUS との連携設定
作成した Yahoo! JAPAN アプリケーションの「Client ID」と「シークレット」を、ソーシャルPLUS 側に登録します。
以下の手順を実施してください。
-
前の手順から引き続き、アプリケーションの詳細ページを表示します。[Client ID]と[シークレット]が表示されます
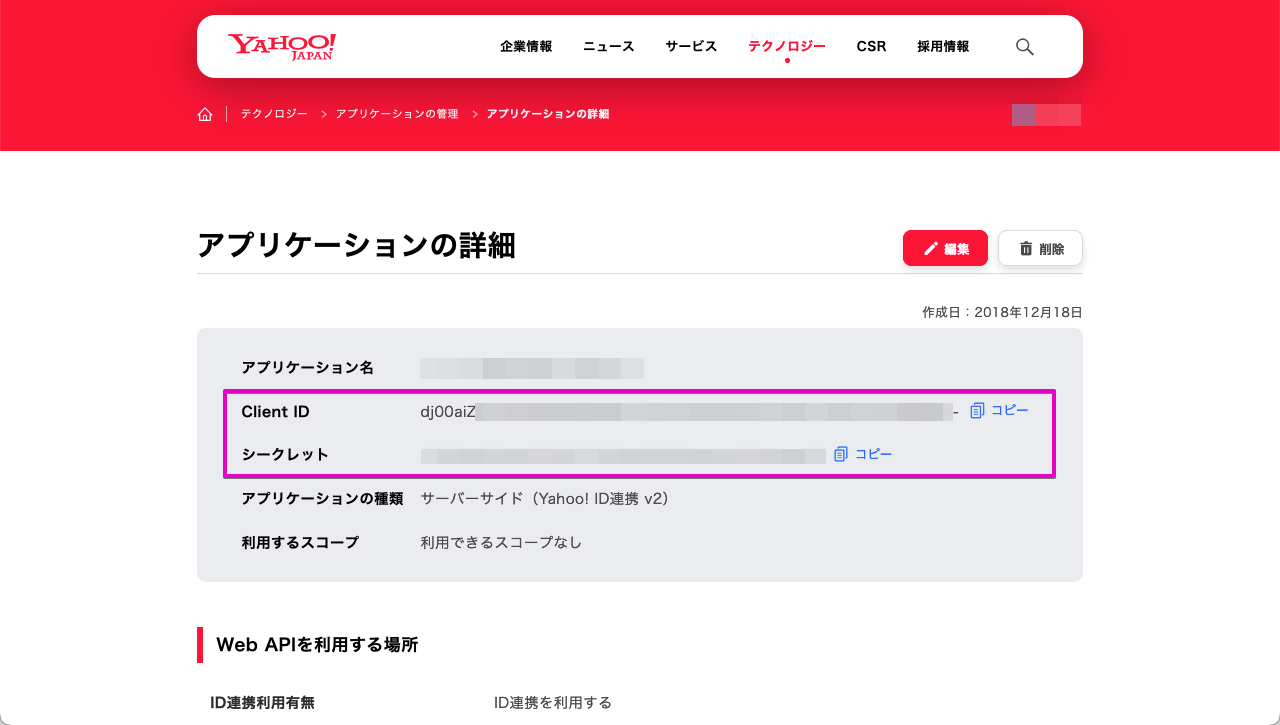
-
ソーシャルログインマネージャーにアクセスし、ご利用のサービスを選択したあと[プロバイダ設定]>[Yahoo! JAPAN]のページを表示します
-
Yahoo! JAPAN プロバイダ設定ページに以下の内容を入力し、画面下部の[保存する]をクリック
- [アプリケーション(サーバーサイド)]>[Client ID とシークレット]
- [Client ID]には、Yahoo! JAPAN アプリケーションの[Client ID]の値をコピーして貼り付けます
- [シークレット]には、Yahoo! JAPAN アプリケーションの[シークレット]の値をコピーして貼り付けます
- [設定者情報]>[設定者のメールアドレス]
- Yahoo! デベロッパーネットワークの管理者として使用しているアカウントの「メールアドレス」を入力します(備忘用)


- [アプリケーション(サーバーサイド)]>[Client ID とシークレット]
-
保存が完了後、以下の画面に戻ります。ラベルが[設定済]になっていれば問題ありません
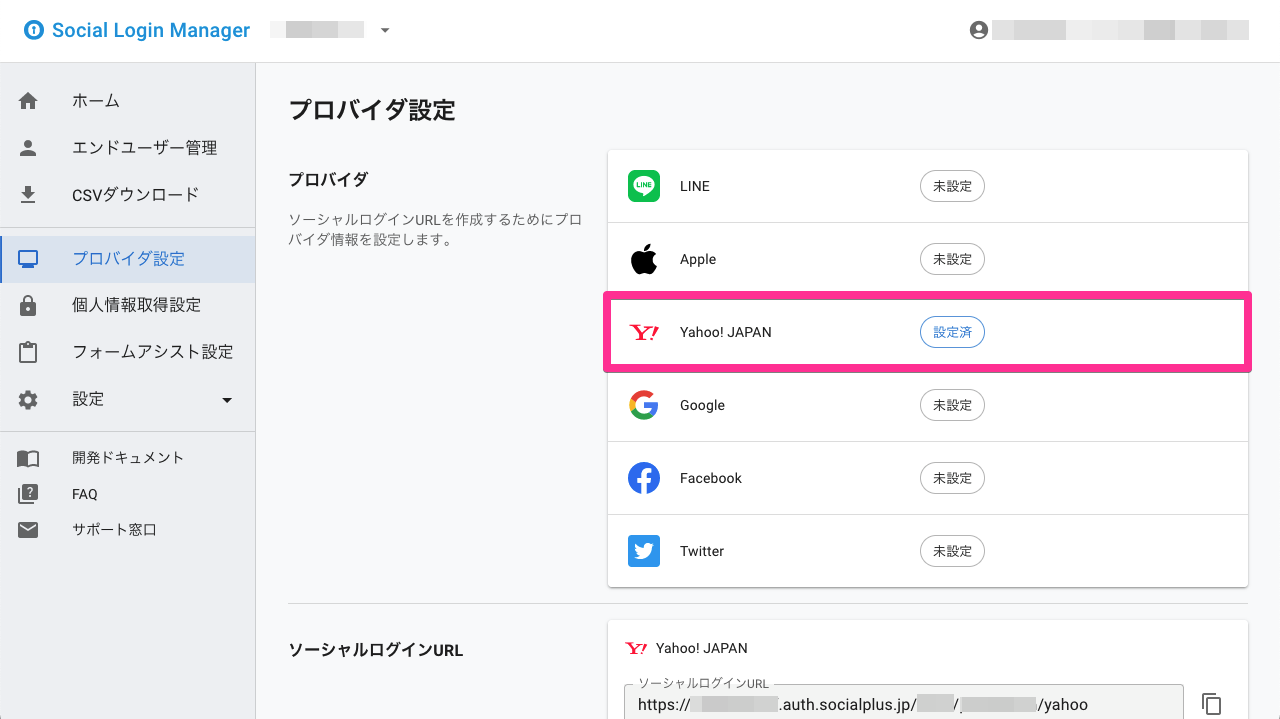
以上で、ソーシャルPLUS 側の連携設定は完了です。
Yahoo! JAPAN ログイン時の個人情報の取得については個人情報取得設定で設定します。
Yahoo! JAPAN には「Yahoo! JAPAN ID ログイン」を一般ユーザに利用できるようにするための "一般公開" などの手順はなく、上記までの手順で「Yahoo! JAPAN ID ログイン」をどなたでも利用可能な状態となります。