通知メッセージのテスト配信
通知メッセージのテスト配信を行うためには、大きく以下の 3 点が必要です。「LINE チャネルの作成」は弊社営業担当が行いますので、テスト配信をご希望の場合は営業担当にお申し付け下さい。数営業日以内にテスト用の LINE 公式アカウントと Messaging API チャネルを作成いたします。
LINE チャネルの作成
- テスト用の「LINE 公式アカウント」を用意
- Messaging API の利用を有効化(LINE Messaging API チャネルの作成)
ソーシャルPLUS の LINE 連携設定
- サービス設定の作成
- LINE 連携設定
配信先とする LINE アカウントの用意
- LINE アカウントの電話番号を確認(通知メッセージの送信先)
- LINE アカウントと LINE Business ID を紐付け
- LINE Business ID をテスト用の Messaging API チャネルに紐付け(権限設定)
テスト配信は配信費用がかかりません。何度でもテスト配信が可能です。
LINE チャネルの作成
テスト配信をご希望の際はまずは弊社営業担当にご連絡ください。数営業日以内にテスト用の LINE 公式アカウントと Messaging API チャネルを作成いたします。
ソーシャルPLUS の LINE 連携設定
1. ソーシャルログインマネージャーからテスト用の「サービス」を作成
サービスの作成 を参考にして、テスト用(開発用)のサービスを作成してください。
本番用、テスト用と2つのサービスが存在する状態になります。
テスト用のサービスに追加料金は発生しません。
2. ソーシャルPLUS と LINE の連携設定
作成したサービスの LINE 設定を行います。設定すべき LINE チャネルの情報は、弊社営業担当が作成したものをお伝えいたします。
ご利用のサービスを選択したあと[プロバイダ設定]>[LINE]のページを表示します。
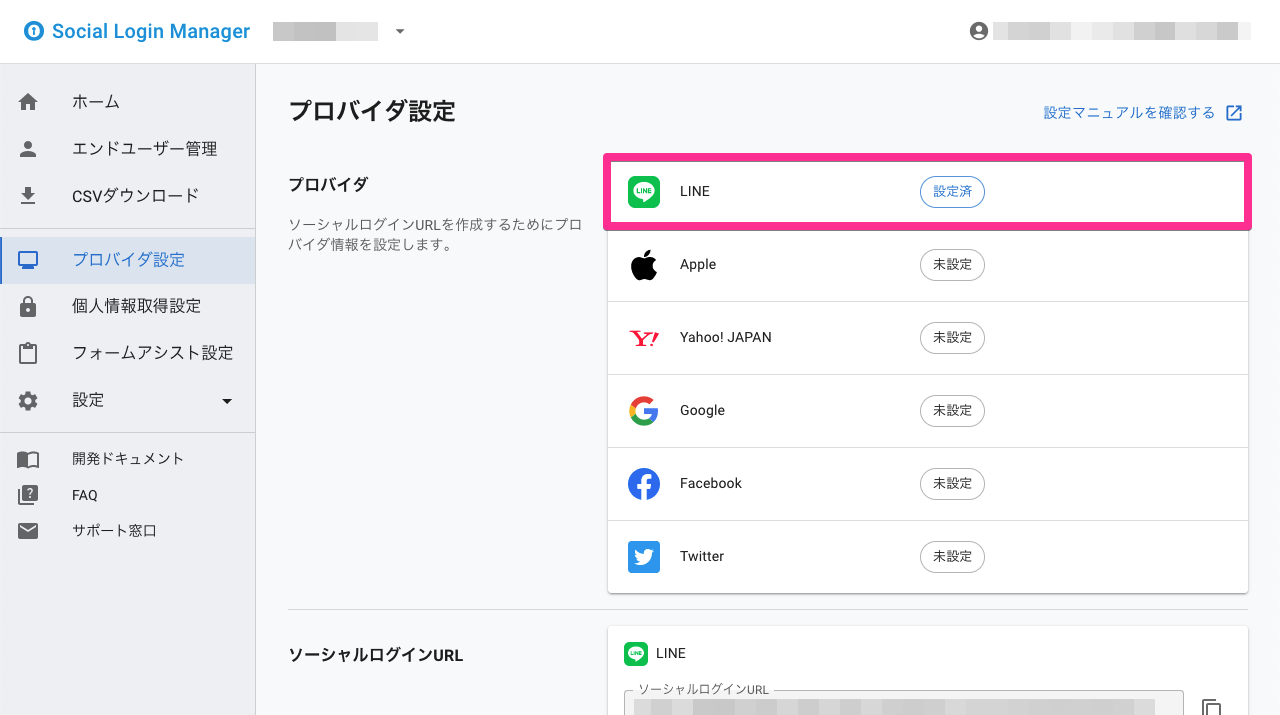
弊社営業担当が作成したテスト用の Messaging API チャネルの接続情報を、以下の 4 項目に入力してください。
- LINE ログインチャネル
- LINE ログインのチャネルID
- LINE ログインのチャネルシークレット
- Messaging API チャネル
- Messaging API のチャネルID
- Messaging API のチャネルシークレット
「LINE ログインチャネル」の項目はテスト配信には不要な設定項目ですが、ソーシャルログインマネージャーの仕様上、入力が必須となっております。 そのため 「LINE ログインチャネル」と「Messaging API チャネル」の両方に、同じ Messaging API チャネルの「チャネルID」と「チャネルシークレット」の値を入力 してください。
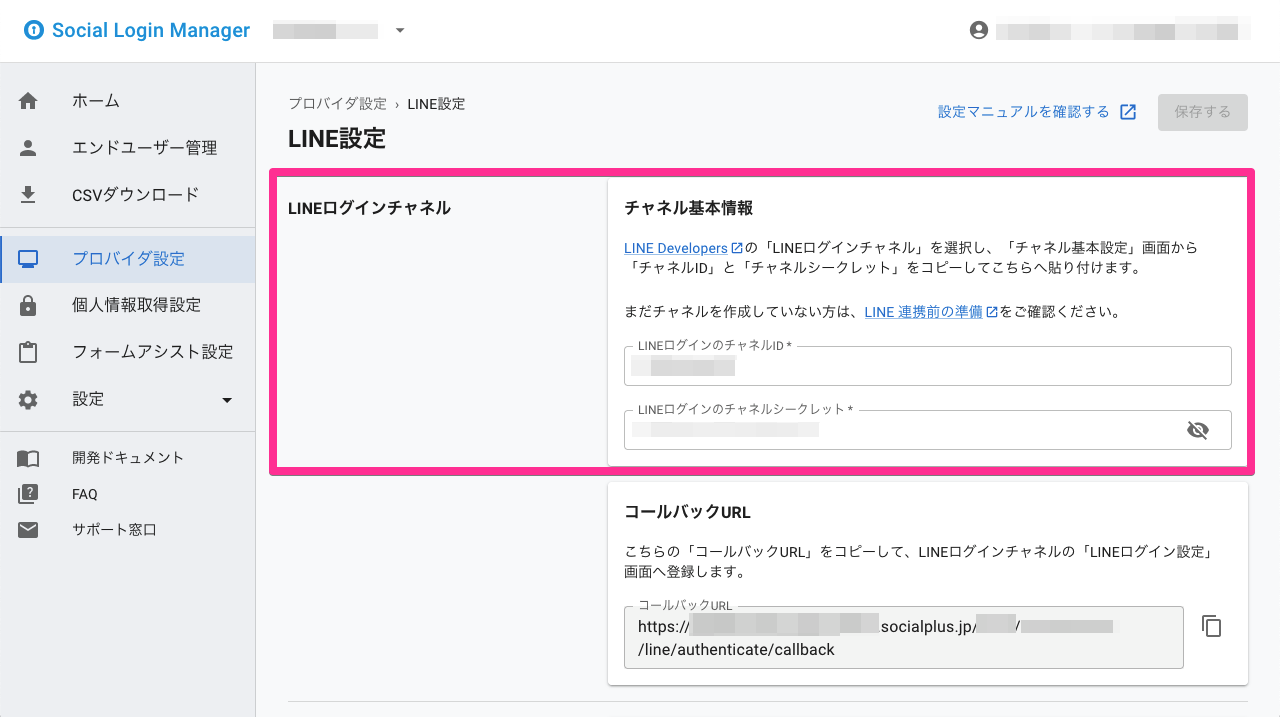
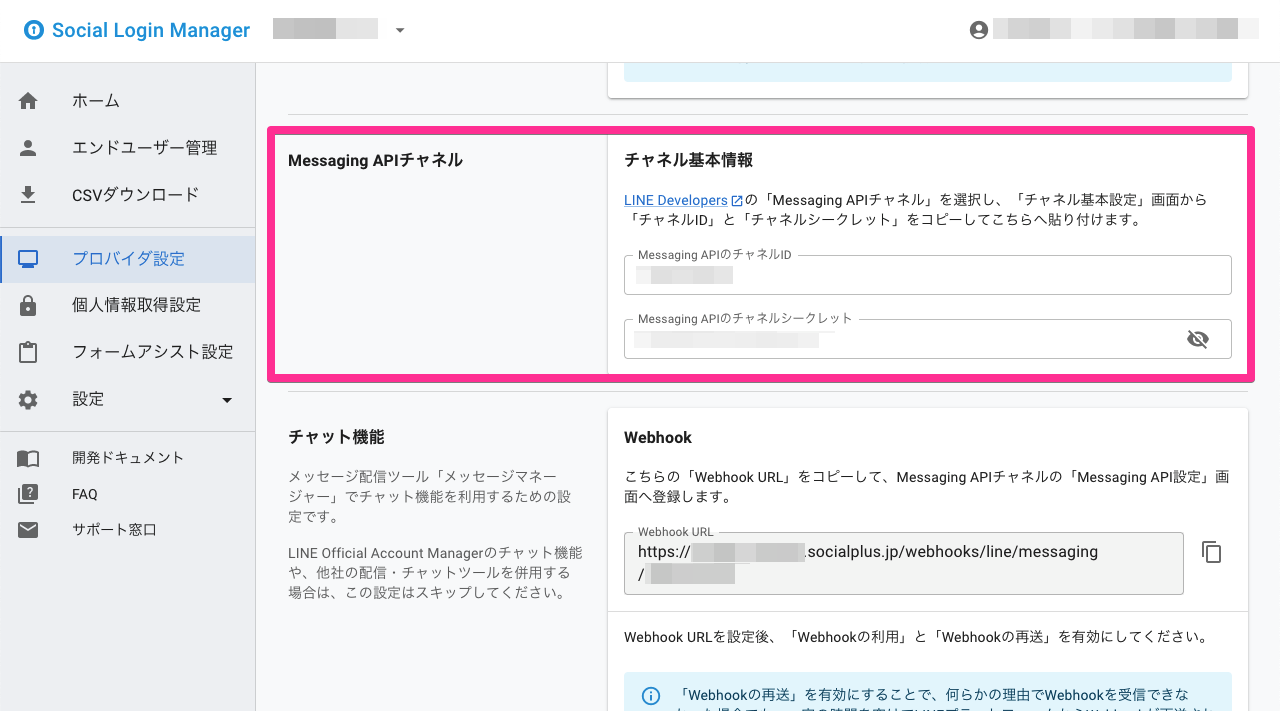
以上で、ソーシャルログインマネージャーの設定は完了です。
こちらで解説している内容は、あくまでも「テス��ト配信用」の設定です。
本番利用のためには、本番用の Messaging API チャネルの「チャネルID」や「チャネルシークレット」を、本番用のサービス設定に登録する必要があります。
本番利用のための設定について、詳しくは LINE との連携設定 をご確認ください。
配信先とする LINE アカウントの用意
テスト用の Messaging API チャネルの「権限設定」に登録された LINE アカウント 以外には、テスト配信メッセージが届きません。
1. LINE アカウントの電話番号を確認
テスト配信の対象者とする「LINE アカウント」の電話番号を確認しておきます。テスト配信時にこの電話番号を指定する必要があります。
2. LINE Business ID の確認
テスト配信の対象者とする「LINE アカウント」が、LINE チャネル管理用のアカウントである「LINE Business ID」に紐付いているか確認します。
-
LINE Official Account Manager(LOAM) にログインし、右上のご自身のアカウントから「設定」をクリック

-
下記のように、テスト配信を受信したい「LINE アカウント」と紐付いているか確認
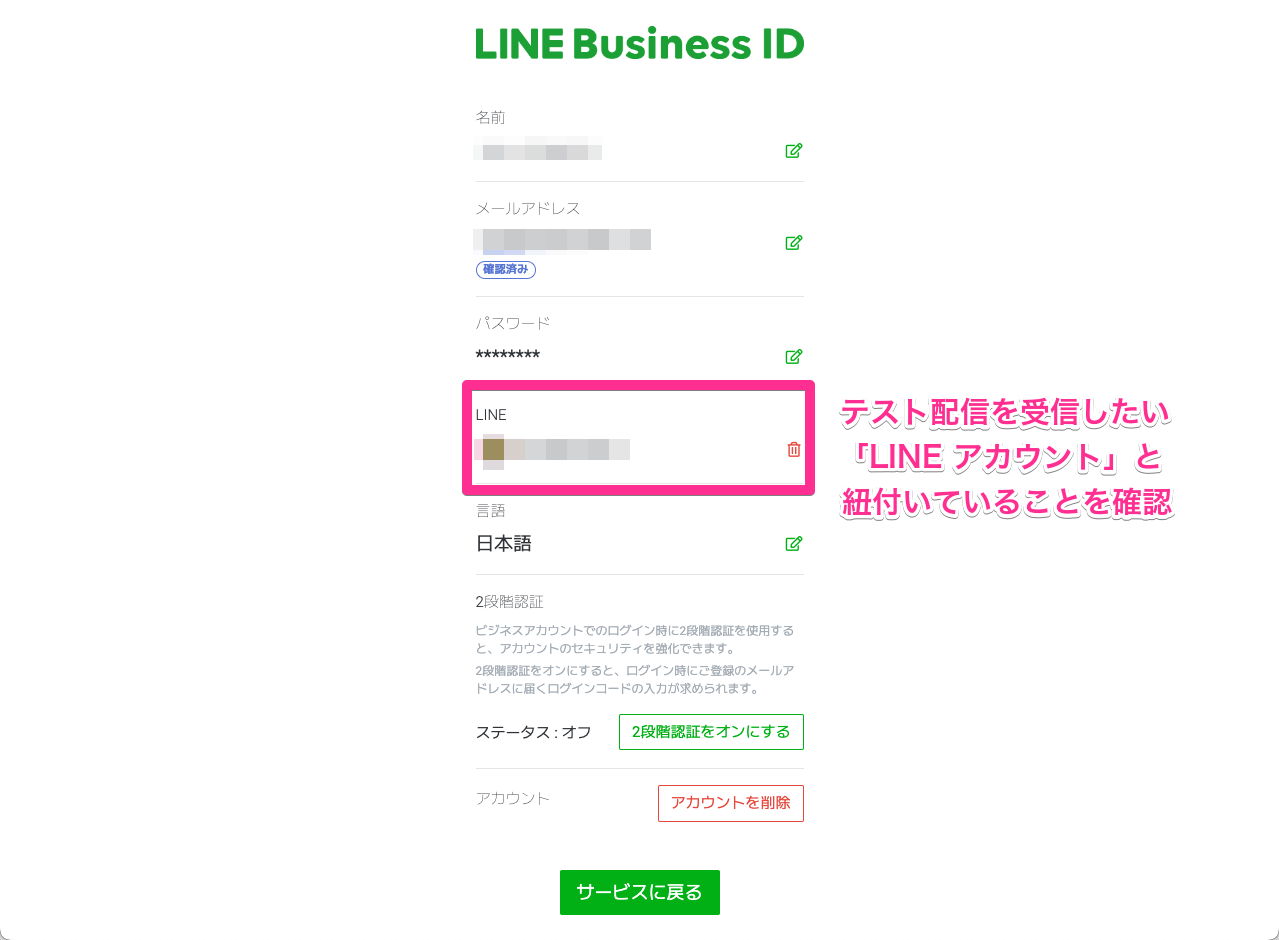
ここに紐付いた「LINE アカウント」にテスト配信の通知メッセージが届きます。紐付けられていない場合は、紐付けを行ってください。
「LINE アカウント」は複数の LINE Business ID に紐付けることができません。
別の LINE Business ID から該当する「LINE アカウント」の連携を解除してから紐付け直すか、利用する LINE Business ID ごと変更してください。
3. LINE Business ID をテスト用の Messaging API チャネルに紐付け
LINE Developers Console からテスト用の「Messaging API チャネル」を開きます。
「権限設定」タブから、配信対象にしたい担当者の LINE Business ID を「TESTER」 (もしくはそれ以上) で登録します。
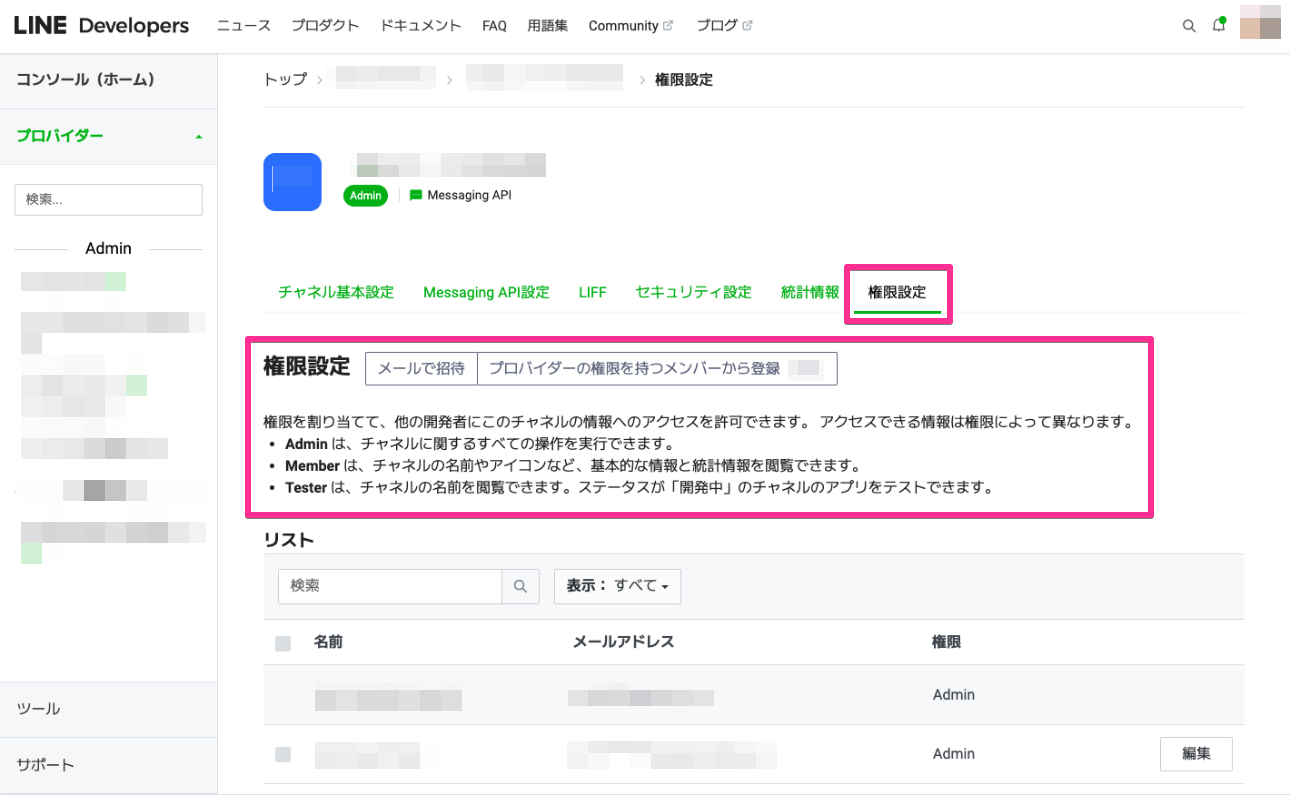
テスト配信の通知メッセージを送信する
ここまでの設定が完了している状態で、通知メッセージの送信リクエストを行います。送信リクエストは Messaging API 経由で実行します。
送信先(recipient)に電話番号を指定してリクエストすることで、通知メッセージが届きます。
本番環境で利用する
上記のテスト配信と同じ要領で、本番用の設定を行っていただく必要があります。
- 本番用のソーシャルPLUS サービス設定
- 本番用の Messaging API チャネル
通知メッセージの API リファレンス に沿ってリクエストを送っていただくことで、指定したユーザに通知メッセージが届きます。